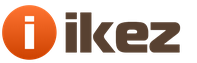Сегодня я решил попробовать управлять сервоприводом при помощи джойстика, собрав простую схемку на базе Arduino Uno.
Что нам потребуется
- Соединительные провода;
Исходный код
#include
int joyX=0;
int angl=0;
Servo myservo;
void setup()
{
myservo.attach(9);
pinMode(joyX,INPUT);
Serial.begin(9600);
}
void loop()
{
int val = (analogRead(joyX)/64)-8;
if (val > 0) {
angl=angl+abs(val);
}
else {
if (val < 0) {
angl=angl-abs(val);}
}
if (angl < 0) angl = 0;
if (angl > 180) angl = 180;
Serial.print("Power: ");
Serial.println(val);
Serial.print("Angle: ");
Serial.println(angl);
myservo.write(angl);
int spd = 500;
if (val != 0) {
spd = 600/abs(val);
}
Serial.print("Speed: ");
Serial.println(spd);
Serial.println("-----------");
delay(spd);
}
Как это работает
Управлять сервоприводом оказалось просто (с использованием библиотеки). Мы просто вызываем функцию write и значение угла поворота в градусах. А вот само значение угла мы будем изменять динамически с помощью джойстика.
В цикле считывается значение с аналогового входа (изменяется от 0 до 1023 в зависимости от положения джойстика), я делю это значение, чтобы уменьшить шаг на 64 и вычитаю 8, чтобы усреднить. Теперь мы будем иметь значение от 7 до -8. Затем на это значение я изменяю переменную, хранящую угол поворота. Также изменяю задержку в зависимости от этого значения. Чем больше отклонение, тем меньше задержка (быстрее происходит вращение).
- С Arduino берём +5 В на одну сторону бредборда (красный првоод);
- Чёрный провод идёт с GND на другую сторону бредборда;
- Сигнальный пин – девятый, зелёный провод, идёт на сервомотор (жёлтый шлейф);
- Так же на аналоговый вход a0 подаётся синий провод от джойстика (пин S-X);
- С джойстика VCC стороны X идёт красным проводом на +5 В бредборда;
- С джойстика GND стороны X идёт белым проводом на GND общее бредборда;
- Ну и соответственно белый провод GND бредборда в чёрный шлейф сервомотора;
- Оранжевый провод +5 В бредборда в красный шлейф сервомотора;
Что получилось
В один прекрасный день попался мне на eBay интереснейший маленький модуль джойстика, который очень похож на используемые в контроллерах для PlayStation 2. Оказалось, что модуль очень прост в использовании с Arduino и стоит буквально несколько долларов.
Компаний-производителей джойстиков для Arduino несколько, в том числе Adafruit, Sparkfun и огромное количество китайских фирм. Радует, что принцип действия у них совершенно идентичный.
Общая информация о модуле джойстика для Arduino
На модуле 5 пинов: Vcc, Ground, X, Y, Key. Обратите внимание, что обозначения на вашем модуле могут отличаться. Это зависит от производителя. Джойстик аналоговый и обеспечивает более высокую точность, чем простые "directional" джойстики, в которых используются кнопки и механические переключатели. Кроме того, на джойстик можно нажать (на моей модели прилагать для этого приличные усилия. Возможно, он просто еще не разработан). После нажатия отработает кнопка "press to select".
Для считывания данных с пинов X/Y надо использовать аналоговые выходы на Arduino. Пин Key замыкается землей при нажатии. В противоположном случае ни в какой цепи он не участвует. Для стабильного считывания данных с пинов Key/Select, они должны подключаться к источнику питания (Vcc) через подтягивающий резистор. Номинала встроенных на Arduino резисторов для этого будет вполне достаточно.
Посмотрите видео-пример работы джойстика с Arduino:
Схема подключения джойстика к Arduino
Arduino GND - GNG
ARDUINO A0 - VER/Y
Arduino A1 - HOR/X
Базовый скетч для использования джойстика с Arduino
int buttonPin = 2;
int xPosition = 0;
int yPosition = 0;
int buttonState = 0;
// инициализация обмена данными по серийному протоколу со скоростью 9600 bps:
Serial.begin(9600);
pinMode(xPin, INPUT);
pinMode(yPin, INPUT);
// активируем подтягивающий резистор на пине кнопки
pinMode(buttonPin, INPUT_PULLUP);
// Для более ранних версий Arduino (меньше 1.0.1)
// pinMode(buttonPin, INPUT);
// digitalWrite(buttonPin, HIGH);
xPosition = analogRead(xPin);
yPosition = analogRead(yPin);
buttonState = digitalRead(buttonPin);
Serial.print("X: ");
Serial.print(xPosition);
Serial.print(" | Y: ");
Serial.print(yPosition);
Serial.print(" | Button: ");
Serial.println(buttonState);
delay(100); // добавляем задержку между считыванием данных
Как уже упоминалось выше, модули джойстика производят многие. Интересное решение есть у компании Sparkfun. Они выпускают шилд Joystick Shield, о котором мы дальше и поговорим. Внешний вид джойстик шилда представлен на рисунке ниже.

Сборка джойстик шилда
Здесь стоит упомянуть, что шилд поставляется в разобранном виде. Так что придется поработать паяльником. Полная инструкция по сборке находится по этому адресу: Joystick Shield Assembly Guide . Материал от производителя на английском языке, но фотоматериалов вполне достаточно. Так что разобраться несложно.
Для чего можно использовать джойстик?
На джойстик шилде установлено четыре кнопки справа, одна кнопка непосредственно на джойстике ну и сам аналоговый джойстик. Шилд можно использовать для управления мелодией или пикселями на мониторе. Кнопки можно использовать для навигации и управления в играх.
Для дополнительной мотивации можете заценить видео ниже:
После того, как вы собрали ваш джойстик шилд, можете смело вносить изменения в скетчи для реализации ваших задач.
Как отследить текущее положение джойстика?
Положение джойстика рассчитывается в зависимости от значений двух потенциометров , которые в нем установлены. Джойстик перемещается в двух направлениях, которые обычно обозначают как X и Y. Для считывания данных с потенциометров используем функцию analogRead(), которая возвращает значение в диапазоне от 0 до 1023. Для этого надо в функцию передать номера пинов, к которым подключен джойстик. В данном примере мы подключаемся к аналоговому пину 0 для X и к аналоговому пину 1 для Y.
Serial.println(analogRead(0)); // отображает текущее положение X координаты
Serial.println(analogRead(1)); // отображает текущее положение Y координаты
Очень удобный подход - использование констант для значений, которые не будут меняться на протяжении работы программы. Так что в коде ниже мы объявим константы для аналоговых пинов, которые мы используем и отобразим текущее положение по Х и Y в серийном мониторе Arduino IDE:
const byte PIN_ANALOG_X = 0;
const byte PIN_ANALOG_Y = 1;
Serial.begin(9600);
Serial.print("x:");
Serial.print(" ");
Serial.print("y:");
Serial.print(" ");
Serial.println();
Как отследить текущее направление джойстика?
Очень полезный кусок кода. На основании значений положений X и Y мы можем определить, находится ли джойстик по центу или он смещен в одном из восьми направлений (вверх, вправо-вверх, вправо, вправо-вниз, вниз, влево-вниз, влево, влево-вверх).
Так как значения в каждом из направлений будет в диапазоне от 0 до 1023, можно предположить, что центр будет находиться в диапазоне 511-512. Но это не совсем так. Настолько точно текущее значение мы не получим. И если мы определим неверное значение, можем получить информацию о движении джойстика, хотя он стоял по центру и не двигался.
Для этого мы введем диапазон значений и будем считать, что любое значение в этом диапазоне будет считаться центром:
Этот диапазон не является «истиной последней инстанции». Вам надо его подстроить под ваш джойстик, так. Эти значения вводятся в код в виде констант:
Теперь мы преобразуем каждую координату из диапазона от 0 до 1023 в диапазон от -1 до 1. Для координаты Х – 1 значит перемещение влево, 0 означает отсутствие перемещения, а 1 – перемещение вправо. Для направления Y -1 означает перемещение вниз, 0 означает отсутствие перемещения, а 1 – перемещение вверх.
Мы начнем с установки значения в каждом направлении 0 («центр»). После этого мы используем выражения if/else для проверки, принимает ли значение положения в любом из направлений большее или меньшее значение чем наш диапазон:
x_direction = 0;
y_direction = 0;
if (x_position > X_THRESHOLD_HIGH) {
x_direction = 1;
} else if (x_position
x_direction = -1;
if (y_position > Y_THRESHOLD_HIGH) {
y_direction = 1;
} else if (y_position
y_direction = -1;
В Arduino IDE есть функция map(), которую, теоретически могли бы использовать вместо if/else, но в данном случае метод усложняется из-за вопросов центрирования, так что применять здесь map мы не будем.
В примере, который представлен ниже, вы увидите, что в дальнейшем if/else используются для отображения направления – вы можете спокойно изменить этот пример под ваши задачи:
const byte PIN_ANALOG_X = 0;
const byte PIN_ANALOG_Y = 1;
const int X_THRESHOLD_LOW = 505;
const int X_THRESHOLD_HIGH = 515;
const int Y_THRESHOLD_LOW = 500;
const int Y_THRESHOLD_HIGH = 510;
int x_direction;
int y_direction;
Serial.begin(9600);
x_direction = 0;
y_direction = 0;
x_position = analogRead(PIN_ANALOG_X);
y_position = analogRead(PIN_ANALOG_Y);
if (x_position > X_THRESHOLD_HIGH) {
x_direction = 1;
} else if (x_position
x_direction = -1;
if (y_position > Y_THRESHOLD_HIGH) {
y_direction = 1;
} else if (y_position
y_direction = -1;
if (x_direction == -1) {
if (y_direction == -1) {
Serial.println("left-down");
Serial.println("left");
// y_direction == 1
Serial.println("left-up");
} else if (x_direction == 0) {
if (y_direction == -1) {
Serial.println("down");
} else if (y_direction == 0) {
Serial.println("centered");
// y_direction == 1
Serial.println("up");
// x_direction == 1
if (y_direction == -1) {
Serial.println("right-down");
} else if (y_direction == 0) {
Serial.println("right");
// y_direction == 1
Serial.println("right-up");
Как настроить Arduino для отслеживания состояния кнопки (нажата ли она)?
Перед тем как узнать, нажата ли кнопка на джойстик шилде, вам надо настроить Arduino на узнавание кнопок. Как это не удивительно, это реализуется в теле функции setup()!
Сначала мы определяем константы для пинов Arduino, которые связаны с кнопками:
// Выбор кнопки, которая срабатывает при нажатии джойстика
const byte PIN_BUTTON_UP = 4;
Если вы до этого когда-то использовали кнопки с Arduino, вы могли заметить, что для определения напряжения при нажатой кнопке, надо использовать резистор . Для уменьшения количества деталей, джойстик шилд спроектирован таким образом, что резисторы не нужны. Вы можете спросить себя: «Если для кнопок нужны резисторы, почему шилд работает без них?». Вы просто не учли, что на Arduino есть встроенные резисторы. Можно просто их активировать и использовать с нашим шилдом!
Для задействования этих встроенных подтягивающих резисторов надо установить пин в режим INPUT, а после уже активировать с помощью следующих строк:
Если вы используете подтягивающий резистор, важно помнить, что не нажатая кнопка дает сигнал HIGH, а нажатая – LOW.
Для того, чтобы настроить каждый пин на работу в режиме input и активации подтягивающих резисторов, можно использовать следующий код:
pinMode(PIN_BUTTON_RIGHT, INPUT);
digitalWrite(PIN_BUTTON_RIGHT, HIGH);
Как узнать, когда была нажата кнопка на джойстик шилде?
После одоления предыдущих пунктов, можно определять, нажата ли кнопка с помощью функции digitalRead(). Когда считываемое значение будет LOW, кнопка нажата, а когда значение равно HIGH, кнопка не нажата.
if (digitalRead(PIN_BUTTON_LEFT) == LOW) {
// Кнопка нажата
// Кнопка не нажата
Следующий пример отобразит состояние каждой кнопки и значения с джойстика в серийном мониторе Arduino IDE:
const byte PIN_BUTTON_SELECT = 2;
const byte PIN_BUTTON_RIGHT = 3;
const byte PIN_BUTTON_UP = 4;
const byte PIN_BUTTON_DOWN = 5;
const byte PIN_BUTTON_LEFT = 6;
const byte PIN_ANALOG_X = 0;
const byte PIN_ANALOG_Y = 1;
Serial.begin(9600);
pinMode(PIN_BUTTON_RIGHT, INPUT);
digitalWrite(PIN_BUTTON_RIGHT, HIGH);
pinMode(PIN_BUTTON_LEFT, INPUT);
digitalWrite(PIN_BUTTON_LEFT, HIGH);
pinMode(PIN_BUTTON_UP, INPUT);
digitalWrite(PIN_BUTTON_UP, HIGH);
pinMode(PIN_BUTTON_DOWN, INPUT);
digitalWrite(PIN_BUTTON_DOWN, HIGH);
pinMode(PIN_BUTTON_SELECT, INPUT);
digitalWrite(PIN_BUTTON_SELECT, HIGH);
Serial.print("l:");
Serial.print(digitalRead(PIN_BUTTON_LEFT));
Serial.print(" ");
Serial.print("r:");
Serial.print(digitalRead(PIN_BUTTON_RIGHT));
Serial.print(" ");
Serial.print("u:");
Serial.print(digitalRead(PIN_BUTTON_UP));
Serial.print(" ");
Serial.print("d:");
Serial.print(digitalRead(PIN_BUTTON_DOWN));
Serial.print(" ");
Serial.print("x:");
Serial.print(analogRead(PIN_ANALOG_X));
Serial.print(" ");
Serial.print("y:");
Serial.print(analogRead(PIN_ANALOG_Y));
Serial.print(" ");
Serial.print("s:");
Serial.print(digitalRead(PIN_BUTTON_SELECT));
Serial.print(" ");
Serial.println();
Оставляйте Ваши комментарии, вопросы и делитесь личным опытом ниже. В дискуссии часто рождаются новые идеи и проекты!

Процесс сборки самоделки:
Шаг первый. Подключаем серводвигатели
Процесс сборки самоделки начинается с подключения серводвигателей. Для того чтобы собрать предварительный макет, применяется монтажная плата. Потом можно будет сделать отдельный шилд. На рисунке можно увидеть, как именно все подключается.

Красный кабель - это питание, он подключается к пину 5V на контроллере Arduino.
Черный провод - это минус (земля), он подключается к выходу на Arduino под названием GND.
Желтый кабель от серводвигателя Right & Left нужно подключить к пину 11. На некоторых моделях он может быть и белого цвета.
Аналогичный желтый кабель Up & Down нужно подключить к пину 4. Он также на некоторых моделях двигателей может быть белого цвета.
Важно помнить, что коннекторы сигнала, которыми происходит управление двигателем, исходят из ШИМ выходов.
Шаг второй. Подключаем джойстик
Как подключается джойстик, можно увидеть на картинке. Поначалу схема может показаться довольно сложной, но на самом деле ничего сложного здесь нет. Как и в случае с двигателями для подключения здесь используется монтажная плата.

1. На модуле джойстика можно найти выходы U/R+ и L/R+. Через эти выходы происходит подключение питания. Соответственно сюда нужно подать напряжение +5V от соответствующего пина на Arduino.
2. Еще на джойстике присутствует два разъема под названием L/R и два разъема U/D. Их нужно подключить к аналоговым выходам А3 и А4.
3. Ну и в заключении землю на джойстике нужно соединить с землей на Arduino.
После сборки подключение нужно перепроверить. Именно из-за ошибок подключения в большинстве случаев возникают проблемы. Особенно это касается случаев, когда используется монтажная плата и на ней находится много подключений.
Шаг третий. Скетч для Arduino
Код очень простой и в нем присутствуют подробные комментарии. Приведенный код нужно просто скопировать в Arduino IDE. После того как код будет загружен, двигатели не должны двигаться. Они должны начинать двигаться только при нажатии кнопки на джойстике.

Проблемы, которые могут возникнуть и способы их решения
1. Если двигатели не включаются, нужно перепроверить подключение. Для подключения двигателей используются выходы типа ШИМ, а для подключения джойстиков применяются аналоговые выходы.
2. Бывает такое, что сразу после загрузки кода двигатели начинают вибрировать. Такое бывает если неправильно подключить пины U/D+ L/R+. Подключение нужно тщательно проверить. Чтобы не сжечь плату во время проверки, ее нужно обязательно отключить от компьютера.
3. Если все перепроверено, но двигатели все равно не хотят работать, можно попробовать переподключить джойстик. Его нужно снять с монтажной платы, а затем установить назад с некоторым усилием. Коннекторы джойстика должны хорошо войти в макетку.
Если все вышло, теперь можно приступать к созданию каких-либо самоделок с управлением через джойстик. К примеру, можно сделать робота, которым можно будет управлять с помощью джойстика, и многое другое.
Шла обычная пятница, ничто не предвещало беды…
Но червь «нужно что-то сделать» уже начал свою работу. После прочтения статьи я вспомнил, что у меня в барахле лет 15, если не больше, валяется сеговский геймпад. Забрал я его с твердым намерением сделать геймпад на процессоре AVR (про ардуино я тогда и не слышал, но пару небольших проектов на AVR сделал).
Еще больше утвердила мое намерение статья про MSX , и в пятницу я решил - делаю!
Из закромов был вытащен на белый свет сеговский геймпад в разобранном состоянии. К моему изумлению он был в полном комплекте (ну, если не считать порезанные дорожки и отсутствующий оригинальный контроллер), не хватало только 2-х болтиков.
В качестве контроллера я решил использовать Beetle , так как он был заказан мной когда-то, но пока не испробован, да и не очень понравился «малым количеством портов».
И тут меня ждало разочарование - портов 6, кнопок 10. Горю моему не было предела, но мозг таки нашел решение, для начала я решил попробовать собрать прототип из 2-х кнопок, так как я решил использовать фокус с диодом, чтобы опрашивать 10 кнопок с помощью 6 выводов. Практически окрыленный, я засел за проверку… И тут случилась следующая неприятность - кнопок на джойстике больше, чем 10! В общем это был тот момент, когда нужно было смотреть в документацию, хотя идей было много - например припаять (ага, моим паяльником, который накрывает почти все ножки с одной стороны микросхемы), или поискать просветления в интернете.
Документация же четко сказала, что портов у Beetle на самом деле не 6, а 10, что сделало дальнейший процесс скучным (так я думал). (Использование 8 выводов дает возможность опрашивать 2 * 6 = 12 кнопок, что мне и было нужно)
Схема подключения - матрица 6 х 2, потому как оригинальная плата была разведена удобным мне образом. (Кстати в процессе предыдущей переделки дорожки были порезаны, чтобы подключить клавиатурный контроллер, пришлось восстанавливать, вышло страшненько)
Схема получившегося геймпада:

Быстро накидав пример я убедился что он не работает… Не понял?! Пример то простейший. Подумав, сообразил, что цифровому пину не хватает того сопротивления, что дают резиновые токопроводящие кнопки, немного изменил схему, теперь читается аналоговый сигнал и сравнивается с половиной максимума. Перепаиваю контакты, переписываю программу и… ничего не работает, совсем. Контроллер не определяется, все пропало. Код проверен, и перепроверен, все должно работать! А контроллер не видится ни в какую. Мотивация падает, делаем перерыв.
Через некоторое время безуспешно поигравшись с Beetle, ну все, убил контроллер своим паяльником, с сожалением достаю из закромов Arduino Micro, прошиваю прошивку и снова тишина! Становится понятно, что-то не так с кодом, в конце концов нахожу банальную причину - бесконечный цикл в loop(), исправляю, но зашить то не могу! Оказывается проблема, когда контроллер не видится решается нажатием на резет во время прошивания (или замыканием пинов в моем случае)
В итоге получился сеговский геймпад, проверен, работает, я счастлив: поиграл в Metal Gear, Felix The Cat, Super Mario.
P. S. «Трюк со светодиодом». Конечно не обязательно использовать светодиод, обычный диод лучше подходит, суть простая, вместо двух выводов использовать один, соединенный с разными кнопками через 2 диода:

Инструкция
Джойстик - удобное и лёгкое в использовании устройство для передачи информации. Видов джойстиков по количеству степеней свободы, принципу считывания показаний и используемым технологиям существует большое количество. Джойстики чаще всего используются для управления движением каких-либо механизмов, управляемых моделей, роботов. Аналоговый джойстик, который мы сегодня рассмотрим, представляет собой ручку, закреплённую на шаровом шарнире с двумя взаимно перпендикулярными осями. При наклоне ручки, ось вращает подвижный контакт потенциометра, благодаря чему изменяется напряжение на его выходе. Также аналоговый джойстик имеет тактовую кнопку, которая срабатывает при вертикальном надавливании на ручку.
Подключим джойстик по приведённой схеме. Аналоговые выходы X и Y джойстика подключим к аналоговым входам A1 и A2 Arduino, выход кнопки SW - к цифровому входу 8. Питание джойстика осуществляется напряжением +5 В.

Для того чтобы наглядно увидеть, как работает джойстик, напишем такой скетч. Объявим пины, зададим им режимы работы. Обратите внимание, в процедуре setup() мы подали на вход switchPin высокий уровень. Этим мы включили встроенный подтягивающий резистор на этом порту. Если его не включить, то, когда кнопка джойстика не нажата, 8-ой порт Arduino будет висеть в воздухе и ловить наводки. Это повлечёт за собой нежелательные хаотичные ложные срабатывания.
В процедуре loop() мы постоянно опрашиваем состояние кнопки и отображаем его с помощью светодиода на выходе 13. Из-за того, что вход switchPin подтянут к питанию, светодиод постоянно горит, а при нажатии кнопки гаснет, а не наоборот.
Далее мы считываем показания двух потенциометров джойстика - выхода осей X и Y. Arduino имеет 10-разрядные АЦП, поэтому значения, снимаемые с джойстика, лежат в диапазоне от 0 до 1023. В среднем положении джойстика, как видно на иллюстрации, снимаются значения в районе 500 - примерно середина диапазона.

Обычно джойстик используют для управления электродвигателями. Но почему бы не использовать его, например, для управления яркостью светодиода? Давайте подключим по приведённой схеме RGB светодиод (или три обычных светодиода) к цифровым портам 9, 10 и 11 Arduino, не забывая, конечно, о резисторах.

Будем менять яркость соответствующих цветов при изменении положения джойстика по осям, как показано на рисунке. Из-за того, что джойстик может быть не точно отцентрирован производителем и иметь середину шкалы не на отметке 512, а от 490 до 525, то светодиод может слегка светиться даже когда джойстик находится в нейтральном положении. Если вы хотите, чтобы он был полностью выключен, то внесите в программу соответствующие поправки.

Ориентируясь на приведённую диаграмму, напишем скетч управления Arduino яркостью RGB светодиода с помощью джойстика.
Сначала объявим соответствие пинов и две переменные - ledOn и prevSw - для работы с кнопкой. В процедуре setup() назначим пинам функции и подключим к пину кнопки подтягивающий резистор командой digitalWrite(swPin, HIGH) .
В цикле loop() определяем нажатие кнопки джойстика. При нажатии на кнопку переключаем режимы работы между режимом "фонарика" и режимом "цветомузыки".
В режиме freeMode() управляем яркостью светодиодов с помощью наклона джойстика в разные стороны: чем сильнее наклон по оси, тем ярче светит соответствующий цвет. Причём преобразование значений берёт на себя функция map(значение, отНижнего, отВерхнего, кНижнему, кВерхнему) . Функция map() переносит измеренные значения (отНижнего, отВерхнего) по осям джойстика в желаемый диапазон яркости (кНижнему, кВерхнему). Можно то же самое сделать обычными арифметическими действиями, но такая запись существенно короче.
В режиме discoMode() три цвета попеременно набирают яркость и гаснут. Чтобы можно было выйти из цикла при нажатии кнопки, каждую итерацию проверяем, не была ли нажата кнопка.