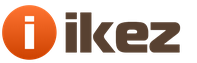Обновление для Windows 10 Creators оставило меня ошеломленным, когда дело доходит до функций и общих исправлений ошибок. Game Mode, Paint 3D и изменения в меню «Пуск» составляют лишь небольшую часть журнала изменений. В этом сегменте мы предлагаем вам новую функцию под названием Sonic Sound в Windows 10 v1703. Можно было бы уже догадаться, что эта функция имеет какое-то отношение к аудио, и вы правы. Windows Sonic - это эмулятор объемного звука для улучшения качества звука в наушниках.
Эта функция добавляет пространственный звук и пытается улучшить звук, даже если вы не используете высококачественные наушники. Тем не менее, Звуковой звук Windows 10 не активируется по умолчанию, и вам нужно перейти к настройкам для включения этой функции. Мы расскажем вам, как активировать Sonic Sound с помощью пошагового руководства,
Включить Windows Sonic Sound в Windows 10
См. Этот маленький значок громкоговорителя на панели задач, да, тот, который вы используйте для проверки правильности работы ваших аудио драйверов.
- Нажмите значок «Динамики» на панели задач.
- Выберите «Пространственный звук»

- Появится раскрывающийся список, выберите тип пространственного формата звука, который вы хотите применить
- Нажмите « Windows Sonic для наушников »
- Теперь примените и нажмите «ОК».
Voila! Звук Windows Sonic Sound теперь включен, и вы можете проверить разницу, сыграв трек сразу. Это касается наушников, однако, если вы хотите включить опции для других аудио периферийных устройств, таких как ваши внешние динамики, вы можете сделать это, выполнив следующие шаги:
- Перейти к панели поиска, панели управления
- Выбрать панель управления

- Двойной щелчок по опции «Воспроизведение» и «Пространственный звук».
- Снова появится выпадающий список и спросит вас о формате Windows Sonic, который вы хотите применить.

- В раскрывающемся списке выберите «Windows Sonic для наушников "
- Выберите« Применить »и нажмите« ОК ».
После включения Windows Sonic Surround я почувствовал глубину и общий бросок музыки, которую нужно улучшить. Настройка также отлично подходит для просмотра фильмов, и мой Seinheisser очень хорошо отреагировал на новую функцию. Сказав это, я слышал, что многие из моих друзей жаловались, что эта функция не имеет никакого значения, но для меня лично она улучшила общий звук.
Razer Surround формирует лучшую виртуальную среду объемного звучания формата 7.1 вне зависимости от того, какой гарнитурой вы пользуетесь.
Многие существующие технологии создания виртуального объемного звука оказываются неточными, потому что люди по-разному воспринимают симулированное звуковое пространство. Именно из-за этого виртуальный объемный звук, зачастую уступает обычным наборам колонок.
Алгоритмы, лежащие в основе Razer Surround, создают невероятно точную среду объемного звучания и позволяют пользователю самому настраивать положение источников звука. Именно такая калибровка дает возможность Razer Surround обеспечить точность восприятия в игре, а геймеру получить игровое преимущество.
Лучший в своем классе виртуальный объемный звук 7.1
Razer Surround - это современная система обработки, формирующая виртуальный объемный звук 7.1. Качественное звучание позволит вам целиком погрузиться в игру. В обычных системах виртуальной обработки звука используются принципы универсальности: звук формируется на базе усредненных показателей размера и формы ушей. При таком подходе невозможно настраивать звук под конкретного пользователя.Razer Surround позволяет провести индивидуальную калибровку звука и выбрать идеальные значения параметров. Система учитывает особенности формы ушей и возможности гарнитуры и на основании этого создает максимально возможное реалистичное звучание.
Хранение персональных настроек в облаке
Сначала вы задаете параметры звуковой среды, проходя ряд несложных аудиотестов. На основании полученных данных система, используя уникальные алгоритмы обработки, формирует реалистичные звуки, идущие из любого направления и расстояния: учитываются задержки, наложение звуков, амплитуда и другие факторы. Индивидуальные параметры, полученные в ходе калибровки, автоматически сохраняются в облаке, чтобы вам не приходилось повторять настройку.Придя в клуб, к друзьям или участвуя в чемпионате, вы просто входите в систему - и тут же настраивается оптимальная звуковая среда на основании индивидуальной калибровки алгоритмов обработки звука. Оказаться в игре на самом деле очень просто.
Поддержка всех стереогарнитур!
Razer Surround дается вам в качестве бонуса. Когда вы используете обыкновенную стереогарнитуру, возможности аудио раскрываются лишь наполовину.Выполнив калибровку в мастере Razer Surround, вы узнаете подлинный потенциал современного звука в игре - вы научитесь выслеживать врагов благодаря своему слуху. Ваши игры зазвучат по-новому - вы с головой уйдете в этот мир.
Еще один способ решения данной проблемы - появляющиеся в последнее время бинауральные записи, сделанные специально для наушников. Для создания подобных записей используют муляж человеческой головы, с установленными в «ушах» микрофонами. Это дает запись, приближенную к тому, что мы слышим, и при прослушивании таких записей на наушниках мы слышим очень реалистичный объем. Один из самых ярких альбомов подобного рода, выпущенных в последнее время, это Dr. Chesky"s Sensational, Fantastic, And Simply Amazing Binaural Sound Show . Проблема в том, что таких записей не так много, да и слушать знакомую музыку с объемом тоже хочется.
Поэтому в Lear решили реализовать свой вариант решения этой проблемы, так родилась технология Natural Sound System или NSS. В данном случае задачу «подмешивания» сигнала берут на себя . В первом прототипе наушников от Lear используются по два излучателя в каждом ухе, один отыгрывает основной сигнал, а второй более тихо и с определенной задержкой играет сигнал противоположного канала. Я сейчас немного утрирую технологию, она сложнее, и Lear не раскрывает подробностей реализации. Чтоб продемонстрировать, как это работает, в Lear сделали демонстрационную бинауральную запись (включите субтитры для просмотра перевода). Запись позволяет собственными ушами услышать, хоть далеко и не в полную силу, на что способна технология. Четко слышно, как запись c NSS дает эффект звука, вынесенного «вперед» за пределы головы.
Чтоб собрать денег на разработку первого прототипа наушников с поддержкой NSS в Lear решили использовать краудфандинг. В компании поставили перед собой цель собрать минимум 500 000 гонконгских долларов (чуть меньше 65 000 долларов США) и предлагают всем желающим поддержать их проект, предзаказав первые в мире наушники с этой технологией. Наушники стоят весьма недорого, их цена с доставкой по миру - меньше 160 долларов, но при этом они очень неплохо выглядят, а с учетом наличия NSS - более чем интересны. Наушники будут оснащаться сменным кабелем и будут обладать функцией гарнитуры. NSS же можно будет включать и выключать простым нажатием кнопки на их пульте.
Поддержать проект можно на специально созданном для него сайте .
В зависимости от того, будет ли прототип наушников с NSS пользоваться успехом, в компании примут решение о выпуске других моделей с этой технологией и ее лицензировании.
До конца компании осталось еще больше 20 дней, и это, пожалуй, первый проект, за успехом которого я буду с нетерпением следить.
Хотите получить качественный объемный звук в своих наушниках или на домашнем кинотеатре совершенно бесплатно? Читайте эту инструкцию.
С каждым новым выпуском (обновлением) операционной системы Windows 10, разработчики не перестают удивлять пользователей различными полезными мини-функциями. Стоит лишь перейти в какие-либо параметры системы, устройств, персонализации, конфиденциальности и т.д., непременно можно найти, на первый взгляд сразу не слишком заметные, но очень полезные настройки.
И кто бы не говорил, Майкрософт разрабатывает свою операционку, в первую очередь, для нас с вами. Все эти заявления о том, что они собирают конфиденциальные данные, следят за нами – ерунда!
Грамотный юзер настроит работу системы так, что передача секретной информации другой стороне будет сведена к минимуму. Не хотите сбора данных о ваших предпочтениях, отключите такую возможность. Надоела реклама – заблокируйте её отображение. Боитесь вирусов и других вредоносных приложений – пользуйтесь официальным, а не взломанным софтом!
И наконец, если не нравится сама Windows, найдите замену в виде или MacOS. Но сейчас поговорим не об этом!
Последнее обновление системы поставляется с новой функцией “Пространственный звук”. Если её активировать, то вы непременно получите ощущение, что звук играет вокруг вас, а не через наушники. Если сказать немного по-другому – он будет 3D или объемный.
Как вы можете убедиться, здесь Майкрософт никак не навязывает эту функцию пользователю, так как по умолчанию она отключена. А дальше мы узнаем, как её включить.
ОБЪЕМНЫЙ ЗВУК
Windows 10 умеет транслировать пространственный звук при помощи комбинации специального драйвера, приложения и наушников. Эта технология предназначена для улучшения качества звучания, в первую очередь, ваших наушников.
Для включения необходимо:
- кликнуть правой кнопкой мышки по значку в системном трее и нажать на “Устройства воспроизведения”;
- выбрать “Динамики” и нажать на кнопку “Свойства”;
- перейти на вкладку “Пространственный звук” и выбрать его формат из раскрывающегося списка (Windows Sonic или Dolby Atmos for headphones).
DOLBY ATMOS
Это технология объемного звука для создания в реальном времени динамически отображаемой звуковой среды. Для её работы требуется специальное приложение из магазина Store. Если вы выберете этот вариант и нажмете кнопку “Применить”, он автоматически установит приложение Dolby Access.
Существенным плюсом приложения является поддержка улучшения звучания и для домашнего кинотеатра, в случае аппаратной поддержки им технологии Dolby.
Настройка не заставит пользователя вникать в дебри сложных параметров. Просто выберите соответствующий профиль на стартовом экране и приложение автоматически настроит оборудование.


WINDOWS SONIC
Включает интегрированный пространственный звук в Xbox и Windows, с поддержкой сигналов как для объемного звучания, так и для их высоты. Аудио сможет быть передано без необходимости изменения кода.

Теперь итог! В моем случае, даже самые простые и дешевые наушники при выборе формата Dolby Atmos изменили свое звучание, на порядок качественнее первоначального. Что получилось у вас? Жду ответа в комментариях.
Настоятельно прошу вас заглянуть в . Наша группа в Facebook ждет вас.
Полное описание параметров, а также инструкция по настройке встроенных звуковых карт Realtek. Настройка воспроизведения, записи, 3D звука. Windows Vista/7/8
2012-02-17T18:19
2012-02-17T18:19
Audiophile"s Software
Copyright 2017, Taras Kovrijenko
Полное или частичное копирование текста допускается только с письменного разрешения автора .
Пролог
На этот раз я затрону тему, актуальную, так сказать, для энтузиастов начинающих - т. е., для тех, кто ещё не разжился на дискретную звуковую карту и хочет выжать максимум из интегрированной.
1. Ликбез
Для начала - краткий ликбез. Кто не знает, или не до конца понимает, что такое аппаратный аудиокодек , внимательно ознакомьтесь с соответствующими страницами Википедии:
Прочитали? Отлично! А теперь было бы ещё очень неплохо, если бы вы ознакомились с двумя моими статьями:
Ну вот, теперь можем и начать.
2. Что мы имеем
Итак, в моём распоряжении ОС Windows 7 SP1 Ultimate x64 (описанная в статье настройка подходит для всех ОС, начиная с Vista), встроенный в материнскую плату (ASUS P7H55-V) кодек ALC887 (имеется даташит), подключенные в задние разъемы внешний усилитель и микрофон (зелёное и розовое гнезда соответственно). Обратите внимание, что настраивать мы будем карту для вывода стерео звука по аналоговому интерфейсу.
3. Установка ПО
Прежде всего надо установить драйвера. Конечно, скорее всего ОС Windows уже сама нашла и установила драйвера для звукового устройства, однако для получения доступа ко всему функционалу, а также для душевного спокойствия, установим пакет драйверов непосредственно от Realtek, последнюю версию которого вы можете скачать на соответствующей странице моего сайта. К слову, указанные здесь настройки проверялись на версии драйверов R2.67.
Скачиваем драйвера, производим несложную процедуру установки (запустив HD_Audio/Setup.exe ), перезагружаем компьютер.
После загрузки ОС в системном трее должен появиться коричневый значок динамика:
4. Настройка драйверов
Прежде всего заходим в Панель Управления Windows->Оборудование и звук->Звук и, убедившись, что наши наушники или динамики подключены в зеленое гнездо звуковой карты, отключаем все ненужные устройства, а наше подключённое устройство делаем устройством по умолчанию:

Заодно проделаем тоже самое с устройствами записи:

Теперь дважды кликаем по значку в трее. Если значка нет, ищем его в скрытых значках, если и там нет - заходим в Панель управления->Оборудование и звук->. Так или иначе, должно открыться окно диспетчера:

Здесь сразу задаем конфигурацию динамиков (стерео), задаем наше аналоговое устройство устройством по умолчанию (после чего соответствующая кнопка потухнет), отключаем, если, не дай Бог, включено, объёмное звучание.

По кнопке в виде жёлтой папки можно настроить отключение определения разъемов передней панели:

Также обратите внимание, что подключённые разъемы отображаются ярким цветом - в нашем случае к зелёному выходу подключены динамики, к розовому входу - микрофон. Здесь - одна весьма важная деталь: дважды нажав по значку разъема, вы увидите окно с выбором типа подключенного устройства. Важно это потому, что если выбрать «наушники» , то кодек будет использовать специальный дополнительный усилитель (иначе звук в наушниках будет слишком тихим), для подключенных же активных колонок или внешних усилителей следует выбирать «Выход на передние динамики» . Здесь же включается автоматическое всплывание данного окна при подключении устройства в какой-либо из разъёмов карты:

С помощью кнопки «i» можно открыть окно с информацией о версии драйвера, DirectX, аудиоконтроллере и версии кодека, там же включается/выключается отображение значка в системном трее:

Теперь поотключаем эффекты:

Настройки «Поправки на помещение» для стерео конфигурации недоступны, что вобщем-то странно - в той же консоли от THX (которая включена, например, в пакет драйверов Creative X-Fi) можно отрегулировать расстояние и угол направления на динамики относительно вашего расположения, что бывает очень полезно, когда вы не сидите непосредственно перед колонками, или же они расположены относительно вас несимметрично. Ну да ладно, пусть это будет на совести разработчиков.
Последняя вкладка дублирует настройки панели управления (впрочем, большинство настроек из Диспетчера есть и в панели управления):

Здесь можно задать параметры системного микшера - с какой частотой дискретизации и глубиной бит Windows будет микшировать все воспроизводимые звуки. Установим 24 бит, 96 кГц. Почему - расскажу далее.
Так как меня постоянно штурмуют вопросами, как настроить микрофон (что, по моему мнению, должно вызывать минимум непоняток), я всё же остановлюсь на настройке устройств записи. Их настройки, кстати, как и устройств воспроизведения, находятся на отдельных вкладках вверху окна. Начнём со стерео микшера:

Здесь всё элементарно. Данное устройство записывает всё, что вы слышите через динамики, т. е., тот готовый звуковой поток, который Windows передает на звуковую карту. Приводится он к указанному виду (раз микшер работает с частотой дискретизации 96 кГц, то и тут поставим столько же).
Но нашим основным устройством записи является, конечно же, микрофон:

Итак, ставим громкость записи на максимум, а усиление микрофона выключаем (потом, если понадобится, можно включить). Также, очень часто люди жалуются, что у них воспроизводится звук воспринимаемый микрофоном, чтобы этого не было - отключаем воспроизведение. На свой вкус - фильтрация шума , подавление эхо . На вкладке , опять же, задается формат записи:

Учитывая характеристики звукозаписывающего тракта, здесь хватит и стандартного 16 бит/44.1 кГц.
5. Настройка foobar2000
В принципе, проделанной работы хватит, чтобы обеспечить наиболее высокое (для данной карты) качество звучания в любом плеере. Но для настоящих параноиков я приведу настройки foobar2000. Нам понадобится, собственно, сам плеер и несколько плагинов к нему - WASAPI output support и SoX Resampler . Ну или вы можете скачать мою сборку , в которой всё уже имеется.
Итак, в настройках вывода плеера (File->Preferences->Playback->Output) выбираем
WASAPI: <наше устройство>
, разрядность ставим 24 бит
:

При выводе через WASAPI Exclusive обходятся все эффекты звуковой карты (если они включены), а также микшер Windows (для которого мы указывали частоту семплирования).
Теперь перейдём к настройкам DSP:
 Тут добавляем в цепочку ресемплер SOund eXchange и Advanced Limiter. В настройках ресемплера ставим частоту 96 кГц.
Тут добавляем в цепочку ресемплер SOund eXchange и Advanced Limiter. В настройках ресемплера ставим частоту 96 кГц.
А вот теперь - почему 96 кГц. Я провел серию экспериментов, и вот что мне удалось выяснить. В режиме «выход на передние динамики», если регулятор громкости установлен более чем на 90%, при воспроизведении тестового сигнала udial (частота дискретизации - 44.1 кГц) слышны сильные искажения. Искажения пропадают, если или понизить громкость, или переключиться на режим наушников, или выполнить передискретизацию аудио до 96 кГц.
О причинах данного явления по имеющимся данным судить трудно, но можно сделать выводы и дважды перестраховаться: всё аудио выводить с частотой дискретизации 96 кГц, а громкость не повышать более чем до 90% .
И пара слов о необходимости настройки foobar2000. В принципе, можно выводить звук на устройство «DS: Первичный звуковой драйвер». В этом случае передискретизация будет выполняться средствами Windows (ресемплер там не самый плохой), к тому же ещё и не будут отключаться все остальные звуки (как при воспроизведении через WASAPI Exclusive). Кроме того, выбрав данное устройство, Windows будет выводить звук на то устройство, которое установлено по умолчанию в панели управления, что бывает удобно (например, при отключении одного из устройств звук автоматически переключается на другое). Так что выбор за вами - удобство, или же уверенность в качестве.
6. Воскрешение трехмерного звука и аппаратного микширования
И конечно же я не забыл про геймеров. Так как в Windows, начиная с Vista, отсутствует доступ к аппаратному микшированию потоков (все операции выполняет Windows, а потом один единственный поток выводится на звуковую карту), то разработчики придумали специальную программу, аналог Creative ALchemy, но для Realtek - 3D SoundBack . Она подключается к аппаратным ресурсам через интерфейс OpenAL, эмулируя для указанных программ Windows эмулирует DirectSound устройство (как в Windows XP), а затем просто выполняет преобразование команд DirectSound (или DirectSound 3D) в команды OpenAL, в итоге - получаем настоящий EAX 2.0 в играх, а также возможность преобразования многоканального аудио в стерео с эффектами окружения.
Для запуска программы откройте папку .../Program Files/Realtek/3D Sound Back Beta0.1 , в свойствах файла 3DSoundBack.exe на вкладке «Совместимость» установите режим совместимости с Windows Vista SP2 :

Теперь запустите этот файл. Чтобы добавить приложение - нажмите Add Game , введите название и адрес папки, в которой содержится исполняемый файл программы. Например:

После добавления не забудьте выделить добавленное приложение и нажать кнопку Enable .
Теперь указанное приложение будет по умолчанию использовать эмулированное DirectSound устройство и получит доступ к аппаратным ресурсам звуковой карты:

Эпилог
Ну вот, очередная грандиозная статья завершена. Кстати, я тут подумал: а ведь по-хорошему, эту статью надо было написать одной из первых... Впрочем, на то время у меня ещё не хватило бы знаний, чтобы всё так вот подробно описать, так что оно может быть и к лучшему.
Если что-то непонятно, остались какие-то вопросы - спрашивайте, комментируйте. Желаю удачи!
Информация от спонсора
ЕвроТехника: сеть магазинов бытовой техники. На сайте http://euro-technika.com.ua/ Вы можете ознакомиться с ассортиментом современных 8-ядерных смартфонов (воспользовавшись удобным каталогом) и здесь же сделать заказ (с доставкой или самовывозом).