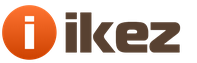Надоело всматриваться в темный экран ноутбука? Увеличьте яркость! Порядок проведения этого нехитрого мероприятия может отличаться для разных моделей ноутбуков, но в целом процесс остается одинаковым. Для изменения яркости можно использовать сочетания горячих клавиш либо же воспользоваться возможностями самой операционной системы. Выбирайте способ, который вам больше понравится.
Используем быстрые клавиши для увеличения яркости
Быстрее всего яркость можно увеличить при помощи специальных сочетаний клавиш. Для разных моделей ноутбуков такие сочетания могут различаться. В большинстве случаев яркость меняется путем одновременного нажатия кнопки Fn и какой-нибудь из клавиш F (F1-F10). Также яркость может регулироваться сочетанием Fn и клавиш-стрелок.Определить сочетание можно только опытным путем. Как правило, на соответствующих кнопках присутствует специальная маркировка в виде «солнышка». Зажмите Fn и кликайте по кнопке увеличения яркости, пока не достигните желаемого результата. Если настроить параметры экрана таким способом не получилось, используем программный метод.
Работаем через Панель управления
Порядок действий следующий:Первый шаг. Открываем Пуск.
Второй шаг. Заходим в Панель управления.
Третий шаг. Находим раздел Экран и открываем Настройки яркости.
Видим меню настройки электропитания. Смотрим вниз и находим ползунок регулирования уровня яркости. Перетаскиваем ползунок в нужном направлении.
Также можно попасть в это меню иным способом. Для этого находим в нижнем углу рядом с часами значок в виде батарейки. Кликаем по нему правой клавишей нашей мышки, открываем «Электропитание» и выполняем уже знакомые действия.
А если яркость не меняется?
Если у вас не получилось изменить яркость при помощи горячих клавиш, проблема может заключаться в банальном отсутствии драйверов для функциональной кнопки Fn. Скачайте необходимый драйвер на сайте производителя вашего ноутбука и установите его. Если же кнопка работает (к примеру, позволяет настраивать уровень звука), проверьте исправность драйверов видеокарты.Самый худший вариант – аппаратная проблема. К примеру, может сломаться лампа подсветки либо какой-то шлейф. Для устранения неполадок такого плана придется обратиться в ремонт. Теперь вы умеете регулировать уровень яркости. Следуйте инструкции, и все обязательно получится.
Наиболее элементарный способ поменять яркость экрана на ПК – прибегнуть к помощи кнопок управления, расположенных на мониторе. Однако бывает и так, что отсутствует подобная возможность. Пользователи же, использующие ноутбуки, и вовсе ее не имеют. По этой причине предусмотрена также регулировка при помощи средств Windows 7, 8, 10, либо же сторонними утилитами. Рассмотрим подробнее эти варианты.
Используем настройки электропитания
Данный способ будет полезен лишь владельцам ноутбуков .

Настройки драйвера видеокарты
Данный способ подойдет для всех пользователей. Для того, чтобы произвести настройку, необходимо открыть панель управления видеокартой
.

- С левой стороны в меню нужно нажать на пункт «Дисплей »
- Нажмите на пункт «Регулировка параметров цвета …». Здесь вы можете поменять яркость экрана и не только.
Изменяем яркость в Windows XP
Поскольку в Windows XP нет возможности настроить яркость средствами ОС, приходится использовать возможности самого монитора для грубой настройки или пользоваться специальным приложением , которое предусмотрено в пакете драйверов для видеокарты ПК, и утилитой Adobe Gamma , которая имеется во многих графических программах данной компании. Кроме того, ее можно отыскать непосредственно на официальном сайте. Рассмотрим подробнее два этих способа.
Применение Adobe Gamma


В поле «Load » возможно произвести загрузку уже имеющегося профиля настроек. Поле «Brightness and Contrast » предоставляет право устанавливать необходимые значения. В поле «Phosphors » лучше оставить «Trinitron ».
В поле «Gamma » можно настроить яркость и контрастность, перемещая ползунок до той поры, пока квадрат посередине не будет практически неразличим.
Встроенная утилита Intel

- Перейдите на вкладку «Параметры ».
- В нижнем углу есть кнопка «Дополнительно », нажмите на нее – откроется интерфейс программы.
Слева в интерфейсе найдите «Color correction
». Отрегулируйте значения необходимым вам образом.
Отрегулируйте значения необходимым вам образом.
Как настроить адаптивную яркость в Windows10
В Windows10 яркость регулируется уже иначе, чем в предыдущих операционных системах. Это связано с таким нововведением, как адаптивная яркость, работающая только на ноутбуках .
Данная новейшая технология автоматической регулировки яркости экрана частенько доставляет пользователям больше проблем, чем пользы. К примеру, в Windows 10 теперь нельзя собственноручно изменить яркость , что крайне неудобно. Что же представляет собой это новшество?
Авторегулировка стала возможна благодаря встроенным в ноутбук датчикам освящения. Основываясь на полученных данных и их обработку, Windows 10 сам регулирует яркость экрана в зависимости от того, сколько света попадает на датчик. Как же отключить эту функцию?
Не так давно столкнулся с одной пренеприятнейшей проблемой — на всех моих ноутбуках разом пропала возможность регулировки яркости экрана. Будь то любимые Fn-клавиши, или же стандартный ползунок яркости в настройках компьютера. Исчезло само понятие «яркость» в настройках экрана и у основной рабочей машины он застопорился в тёмном режиме.
Выход из этой ситуации, как оказалось, достаточно прост — проблема кроется в драйверах. Прошерстив форумы, мне удалось отыскать несколько идей, из которых сложилось простое решение. Для нормальной работы регулировщика яркости необходимо переустановить драйвер … нет, не видеокарты, а монитора!
Как это сделать самым простым путём?
- Кликаем правой кнопкой мыши на пустом пространстве Рабочего стола, в открывшемся меню выбираем пункт «Разрешение экрана».
- В настройках разрешения экрана находим ссылку «Дополнительные параметры» — она справа снизу.
- В открывшемся окне открываем закладку «Монитор», далее — давим на «Свойства». Скорее всего, система попросит разрешения на вмешательство, разрешаем.
- В открывшемся окне открываем закладку «Драйвер» и давим на кнопку «Откатить». Вуаля, регулировка яркости возвращается!
- Несколько раз давим на «Ок» и наслаждаемся полученным результатом.
Вот и всё, снова откаты спасают нам жизнь!
Важно! При использовании программы DRP обязательно работайте в ручном режиме и режиме эксперта! Иначе кроме обновления драйверов получите ещё и тонну бесполезных программ! Для этого при запуске программы поставьте галочку у пункта «Настройки», выберите «Режим эксперта», отметьте галочкой драйвер монитора и нажмите «Установить» в нижней части экрана. Подробнее на скриншоте ниже.
Подробная инструкция по работе с пакетом драйверов доступна по ссылке: .
P.S.: попытавшись найти причину подобных глюков на одном из компов, я заметил, что драйвер монитора имел цифровую подпись от TeamViewer. Вполне возможно, проблема кроется именно в этой программе — она была установлена ка каждом из ремонтируемых компьютеров. Возможно, стоит связаться с их тех. поддержкой.
-
После переустановки или чистой установки Windows всегда наступает один из самых неприятных моментов — установка драйверов устройств, встроенных и периферийных. С установкой драйверов часто возникает множество проблем. Как установить драйверы, если потеряли диск от материнской карты? Как установить самые свежие... -
Нетбуки становятся всё более популярны среди местного населения нашей необъятной Родины. Небольшой компьютер, как показала практика, является лучшим подарком любимой женщине на день рождения. Ещё больше практика указала на ставший популярным нетбук Acer Aspire One 532h в прекрасной серебристой или... -
Перед началом ремонта монитора, следует отключить все провода и сетевое питание. Если ремонта требует CRT монитор, обязательно понадобится плоская отвертка с изолированной рукояткой, с помощью которой следует отделить резиновый колпачок, проводящий напряжение от трансформатора.... -
Экран Вашего iPhone поврежден? Несмотря на то, что у Айфонов самое крепкое стекло экрана, по отношению со всеми остальными телефонами, все же основной проблемой становится повреждения экрана или сенсора. Если же телефон исправно показывает, но не работает на нажатия по... -
Корпорация Acer представляет новую серию ноутбуков Aspire 5740, отличающихся высокой производительностью и обеспечивающих быструю обработку даже самых ресурсоемких приложений. Ноутбуки серии Acer Aspire 5740 объединяют в себе самые современные технологии и обеспечивают оптимальные возможности обработки данных, самое высокое качество аудио...
25.02.2019
Многие пользователи работают за компьютером под управлением ОС Windows в разное время суток, в связи с чем, чтобы не создавать серьезной нагрузки на глаза, и яркость экрана необходимо настраивать в соответствии с текущим уровнем освещения.
В данной статье будет рассмотрен вопрос, когда на компьютере или ноутбуке необходимо отрегулировать яркость экрана, например, снизив ее до оптимального уровня.
Как настроить яркость экрана?
Способ 1: регулировка яркости кнопками
Если вы владелец стационарного компьютера, то, как правило, в вашем случае яркость регулируется путем управления кнопками, расположенными на корпусе монитора. На разных мониторах настройка яркости экрана может выполняться по-разному: на некоторых уже вынесены кнопки увеличения и уменьшения яркости, а на других потребуется сначала открыть меню соответствующей кнопкой и уже через него открыть настройку яркости экрана.
Если вы владелец ноутбука, то в вашем случае, скорее всего, яркость регулируется путем использования специальных клавиш на ноутбуке. Чаще всего за уменьшение яркости отвечает сочетание клавиш Fn+F5, а за увеличение Fn+F6. Более подробно смотрите на иконки на клавиатуре вашего ноутбука, т.к. на некоторых ноутбуках настройка яркости выполняется путем использования сочетания клавиш Fn и стрелок вверх и вниз.
Способ 2: регулировка яркости через настройки Windows
Откройте меню «Панель управления» . В верхнем правом углу окна установите режим отображения информации «Мелкие значки» . Откройте раздел «Электропитание» .

Если у вас отмечен пункт «Сбалансированная (рекомендуется)» , щелкните правее от него по кнопке «Настройка схемы электропитания» .

Около пункта «Настроить яркость» будут расположены два ползунка (если у вас ноутбук), каждый из которых позволит настроить яркость экрана для работы от сети и от аккумулятора. Задайте нужный уровень яркости, а затем примените новые настройки, щелкнув по кнопке «Сохранить изменения» .

Способ 3: регулировка яркости чрез панель управления графикой
Щелкните по любой свободной области рабочего стола правой кнопкой мыши и в отобразившемся контекстном меню выберите пункт «Графические характеристики» (в зависимости от вашей видеокарты наименование данного пункта можно отличаться).

На экране отобразится окно панели управления графикой. В данном окне выберите пункт «Дисплей» .

В следующем окне пройдите ко вкладке «Цвет» . Здесь имеется пункт «Яркость» , который и можно настроить. Если в вашем случае отсутствует настройка яркости, но, например, минимальная яркость для вас слишком высокая, то вы сможете добавить экрану теплоты, что позволит комфортнее пользоваться компьютером при полном отсутствии освещения.

Если вы знаете о своих способах настройки яркости, поделитесь ими в комментариях.
Если у вас возникли проблемы с настройкой яркости или контрастности экрана вашего ноутбука, имейте в виду, что каждая модель ноутбука (и каждой операционной системы) немного отличается. В этой статье мы обсудим некоторые общие способы настройки яркости и контрастности на портативном компьютере. Если к примеру, у вас возникнут вопросы, то сразу можете писать их в форму комментариев на сайте. Также обязательно укажите модель своего ноутбука и версию операционной системы.
Как уменьшить яркость на ноутбуке и компьютере?
Это делается как всегда очень просто. Следуйте нашей инструкции, далее в списке на сайте. И через несколько минут вы сможете понять как работает эта функция.
Настройка яркости с помощью клавиш вашего ноутбука
На большинстве ноутбуков вы можете настроить яркость дисплея с помощью специальных клавиш на клавиатуре. Клавиши обычно обозначаются символом яркости (символ яркости Unicode).
Ключи яркости часто являются функциональными клавишами, которые имеют специальную функцию, если вы нажимаете их, удерживая нажатой клавишу Fn.
Клавиша Fn обычно находится слева от вашей клавиши пробела. Функциональные клавиши яркости могут быть расположены в верхней части клавиатуры или на клавишах со стрелками.

Например, на клавиатуре ноутбука Dell XPS (рисунок ниже), удерживайте клавишу Fn и нажмите F11 или F12, чтобы отрегулировать яркость экрана.

У других ноутбуков есть клавиши, полностью предназначенные для управления яркостью. На клавиатуре HP Chromebook (на фото внизу) нет клавиши Fn – просто, нажмите клавиши регулировки яркости.

Использование значка батареи на панели задач
Нажмите значок батареи на панели задач.
В окне состояния питания щелкните значок яркости. Каждый раз, когда вы нажимаете на плитку, яркость будет корректироваться на 25%.
Использование Центра мобильности Windows

Откройте меню «Задачи пользователя», щелкнув правой кнопкой мыши значок «Меню Пуск» или набрав «Win + X» (нажмите и удерживайте клавишу Windows и нажмите «X»).
- Нажмите Центр мобильности (или нажмите B).
- В центре мобильности отрегулируйте ползунок яркости.
- Использование панели управления
- Откройте Панель управления.
- Нажмите «Настроить обычно используемые параметры мобильности».
- В окне Центр мобильности отрегулируйте ползунок яркости.
Настройка яркости в Windows 8
- Откройте панель Charms.
- Выберите «Настройки».
- Выберите значок яркости.
- Перемещайте ползунок вверх и вниз с помощью мыши или нажимая клавиши со стрелками вверх и вниз на клавиатуре.
Настройка яркости в Windows 7
- Откройте Панель управления.
- Выберите «Оборудование и звук».
- Выберите «Электропитание».
- С помощью мыши передвигайте ползунок яркости в нижней части окна.
Регулировка контрастности
Большинство ноутбуков не имеют контроля контраста на аппаратном уровне, но вы можете настроить свою операционную систему для использования режима высококонтрастного отображения.
Настройка контрастности в Windows 10
Удерживая клавиши Shift и Alt с левой стороны клавиатуры, нажмите клавишу Print Screen.
После того, как вы спросите, хотите ли вы включить режим высокой контрастности. Нажмите «Да».
Чтобы вернуться в режим нормальной контрастности, повторите шаг 1, и режим высокой контрастности будет отменен.
Если нажатие комбинации клавиш не вызывает подсказку «Высокая контрастность», вы можете включить ее в меню «Простота доступа»:
- Откройте Панель управления.
- Нажмите «Простота доступа».
- Выберите Центр простоты доступа.
- Выберите «Сделать компьютер более легким для просмотра».
- Убедитесь, что включен параметр «Включить или выключить высокую контрастность при …».
- Нажмите «ОК».
Настройка контрастности в Windows 8
- Откройте панель Charms.
- Нажмите «Настройки».
- Выберите Легкость доступа.
- В режиме высокой контрастности нажмите кнопку, чтобы включить или отключить режим высокой контрастности.
Настройка контрастности в Windows 7
- Откройте Панель управления.
- В строке поиска введите цвет окна.
- Нажмите «Изменить цвет и метку окна».
В разделе Основные и высококонтрастные темы выберите высококонтрастную тему.
Управление яркостью экрана в настройках электропитания
После настройки яркости вашего ноутбука, он должен автоматически сохранить новые настройки. Если настройки яркости не сохраняются после перезагрузки компьютера, они, вероятно, переопределяются настройками в меню «Электропитание». Если это так, вам нужно будет создать пользовательский план управления питанием, который можно выполнить с помощью утилиты Power Options в панели управления.
Проблемы с драйверами
Если метод комбинации клавиш не работает, и вы внесли соответствующие корректировки в параметры электропитания, скорее всего, на вашем компьютере возникла проблема с видеодрайвером. Проблемы с драйверами обычно возникают после обновления видеодрайверов. Драйвер монитора также может вызывать эту проблему. Чтобы устранить возможные проблемы, связанные с монитором, переустановите монитор, выполнив следующие шаги.
- Откройте диспетчер устройств Windows.
- Нажмите стрелку «+» рядом с «Мониторы», чтобы развернуть список.
- Выделите все обнаруженные мониторы в разделе «Мониторы» и нажмите «Удалить», чтобы удалить их с компьютера.
Как только мониторы будут удалены из диспетчера устройств, в разделе «Действие» выберите «Сканировать для изменений оборудования», чтобы разрешить Windows повторно обнаружить монитор и установить соответствующие драйверы.
Наконец, мы также рекомендуем загружать самые последние видеодрайверы непосредственно с официального сайта производителя видеокарты. Если эта проблема возникла из-за того, что вы обновили драйверы, установите более раннюю версию видеодрайверов, чтобы узнать, устраняет ли это проблему.
Здравствуйте, дорогие читатели! Сегодня все больше и больше людей покупают ноутбуки, и я не раз слышал утверждение, когда мне говорили пользователи, что управление ноутбуком сложнее, чем компьютером. На самом деле это не так и для примера мы обсудим вопрос,как настроить яркость экрана на ноутбуке Windows 7. С этой инструкцией вы сможете уменьшить или увеличить яркость, если она вас не устраивает. Для того чтобы было лучше восприятие текста и для более реалистичной цветопередачи цифровых изображений.
На передней панели экрана ноутбука нет кнопки, которая служит для регулировки яркости экрана и этот факт приводит в ступор пользователей.
Существует несколько вариантов для изменения яркости экрана вашего ноутбука.
Нажмите на кнопку « Пуск» выберите «Панель управления» - «Система и безопасность» и «Электропитание». Ползунок, расположенный внизу экрана «Яркость экрана», нужно переместить в нужное положение. Яркость экрана будет изменяться автоматически.

Для того чтобы на экране ноутбука увеличить или уменьшить яркость, можно воспользоваться специальной комбинацией клавиш. В ноутбуках есть такая клавиша как «Fn», которая при нажатии с другими клавишами, может выполнять различные функции.

Подробнее о «горячих» клавишах, можете прочитать в статье « » и « .
Клавиши, которые сочетаются с клавишей «Fn», как правило, выделяются на клавиатуре другим цветом, обычно синим. Клавиша «Fn» находится внизу слева клавиатуры около клавиши «Ctrl», «Windows», «Alt» и внизу справа около клавиши «Ctrl» и стрелкой влево.
Чтобы изменить яркость экрана, часто в ноутбуках встречаются клавиши, на которых нарисовано солнце. «Fn» + «солнце -» значит уменьшить яркость, а «Fn» + «солнце +» увеличить.
Для того чтобы изменить яркость экрана, в некоторых ноутбуках, нужно выполнить сочетание клавиш «Fn» и стрелок. «Fn» и стрелка вниз уменьшает яркость экрана, а «Fn» и вверх, наоборот увеличивает яркость. Но может быть и другая клавиша - эту информацию, нужно уточнить в руководстве пользователя, которое идет в комплекте с ноутбуком, или можно посмотреть в интернете, для этого нужно указать марку и модель вашего ноутбука.
Так же, для изменения яркости экрана ноутбука, можно воспользоваться различными программами. Обычно такие программы можно скачать на официальном сайте производителя ноутбука.
Вот и весь ответ на вопрос, как настроить яркость экрана на ноутбуке.
На этом я заканчиваю статью.
Работать, играть или проводить время в Интернете за компьютером Вы можете в разное время суток. Например, днем при хорошем освещении, экран также должен быть достаточно яркий, чтобы нормально было видно то, что на нем отображается, и не пришлось всматриваться. А вот ночью наоборот, лучше чтобы он был немного приглушен и не бил в глаза.
Поэтому давайте в этой статье мы с Вами разберемся, как различными способами можно изменить яркость экрана на Вашем компьютере или ноутбуке.
Начнем с ПК. Здесь все достаточно просто. Поскольку необходимости экономить заряд батареи нет, то и яркость регулируется здесь относительно редко. Используются для этого специальные кнопочки, расположенные на мониторе. Находиться они могут или внизу или немного сзади. Найдите среди них ту, на которой изображен значок в виде солнца и указателя. Если указатель направлен вниз – это уменьшение яркости, вверх – увеличение.
Теперь расскажу про ноутбуки. Здесь данная процедура используется чаще, особенно если устройство отключено от сети и нужно немного увеличить время его работы от батареи.
Использовать для этого можно клавишу «Fn» в различных комбинациях, которые отличаются в зависимости от производителя Вашего ноутбука. Давайте приведу примеры для самых популярных.
Если у Вас ASUS тогда зажмите «Fn» и нажимайте кнопку «F5» , чтобы понизить, или «F6» , чтобы добавить яркость.

На ноутбуках Lenovo для этого используются стрелки вверх и вниз. Нажмите «Fn» , а потом нужную кнопку. Только обратите внимание, например, на скриншоте стрелка указывает вверх, а под ней оранжевое солнышко с указателем вниз, значит, эта кнопка снизит яркость.

На HP комбинации могут быть разные или, как на рисунке ниже, «Fn» и «F2-F3» , или «Fn» и «F9-F10» .
Если же у Вас устройство другого производителя, то, думаю, Вы поняли, какие кнопки искать. На них должно быть изображение солнца – одно больше, второе поменьше.

Второй способ регулировки – это через «Панель управления» . Нажмите на кнопку и выберите нужный пункт, для тех, у кого стоит Windows 7. Если у Вас установлена Windows 10, тогда нажимаем правой кнопкой по Пуску и выбираем интересующий пункт.


Внизу открывшегося окна будет ползунок, который перемещайте или вправо к солнышку, или влево, тогда яркость уменьшается.

В этом окошке можно выставить яркость дисплея отдельно для работы ноутбука от батареи и сети. Помните, что чем она меньше, тем на дольше хватит зарядки. В конце не забудьте нажать «Сохранить изменения» .

Открыть необходимое окно можно и по-другому. Кликните мышкой по значку батареи в правом нижнем углу и выберите интересующий нас пункт.

Третий способ – это настройка яркости через установленные драйвера для видеокарты. Найдите ее в списке элементов Панели управления и нажмите по ней.

Или в трее разверните скрытые приложения и кликните по значку видеокарты.

Потом нужно выбрать пункт «Графические характеристики» .

Еще один вариант – кликнуть правой кнопкой мыши по пустому месту на рабочем столе и выбрать из открывшегося меню нужный пункт.

Какой бы Вы вариант не выбрали, откроется вот такое окно. У меня видеокарта от компании Intel, поэтому оно выглядит следующим образом. Если у Вас другой производитель, то вид окошка будет отличаться.
Здесь в левом меню нужно найти такой пункт, чтобы в области посередине появилось поле «Яркость» . Перемещайте маркер на подходящее значение. Потом нажмите «ОК» .

На этом все. Думаю, теперь Вы без труда сможете настроить яркость Вашего экрана на компьютере или ноутбуке. Как по мне, то регулировка с помощью комбинации клавиш с Fn самая простая, а Вы выбирайте тот способ, который подходит Вам.
Оценить статью: