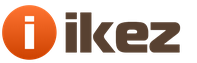Добрый день. У большинства пользователей всемирной глобальной сети на компьютерах стоит . Это самая распространённая из операционных систем, несмотря на её платность. Большая часть других ОС – бесплатны.
Среди самой Windows, лидерство продолжает держать Windows 7, как это не покажется странным многим пользователям. Я думаю многие люди знают, что значительное число пользователей вернулось от десятой модели системы назад к седьмой. Причин у этого явления несколько.
Одна из самых главных – слухи о шпионской деятельности Windows 10. Да и сама десятка показывает себя не в лучшем свете. Я много читал откликов о десятки, некорректной работе и прочее. Поэтому люди и стараются произвести откат к седьмой или восьмой модели версии системы.
Но, многие пользователи были удивлены известием о том, что компания Microsoft в версиях 7 и 8.1 своей системы также включает функцию слежения за пользователями. Точнее функцию передачи информации в центр Microsoft, что, согласитесь, не очень приятно, да и противоречит Российскому законодательству.
Таких нежелательных обновлений с сентября вышло уже несколько. Я сейчас не буду перечислять данные обновления. Мы как ни-будь рассмотрим их позже. Сейчас же, давайте поговорим о том, как отключить автоматическое обновление windows 7 (в Windows 8.1 данная процедура проводится похожим образом).
Хотя, скажу сразу, некоторые обновления, в основном в области защиты безопасности компьютера и улучшения функционирования системы — даже очень желательны. Но, раз уж вы решили отключить обновления, рассмотрим, как это сделать полностью.
Как отключить обновление windows 7 через центр обновления
Данным способом выключения обновлений люди пользуются чаще всего. Хотя, скажу сразу, он не даёт полной гарантии того, что система полностью перестанет обновляться. Данный способ отключит лишь второстепенные обновления (различный сторонний софт, вроде Office или не значительные системные функции).
Но, как это не покажется смешным, такие обновления, как определение подлинности системы, могут остаться действующими. И если у вас пиратская версия, Microsoft может это распознать и ваша система начнет работать с черным экраном и ограниченными возможностями.
Итак, начнем отключать обновления. Для этого, через кнопочку «Пуск» войдем в «Панель управления». Далее, выбираем в ниспадающем меню справа «Мелкие значки». В открывшемся окне выберем «Центр обновления Windows».


Мы попадём в панель управления обновлениями. В колонке справа выберем функцию «Настройка параметров».


Далее, в ниспадающем меню «Важные обновления» выбираем строку «Не проверять важные обновления». На этом наши действия по отключению обновления не закончены. Нужно убрать две галочки над строчками «Получать рекомендуемые обновления…» и «Разрешить всем пользователям…». После этого, не забудьте нажать Ок.


Теперь ваши обновления отключены, но, как я уже говорил, полной гарантии, что «Главные обновления» прекратятся, данный метод не даёт. Поэтому, мы применим другой способ, а именно, отключим обновления через службы в панели управления компьютера.
Как отключить автоматическое обновление windows 7 навсегда
Хотя, конечно, не навсегда. При желании, мы с легкостью их опять включит. Но этот метод даст гарантии, что при включении и выключении не будет устанавливаться ни каких обновлений. Итак, дважды нажмём на ярлык «Компьютер» правой клавишей и в ниспадающем меню выберем пункт «Управление».


В управлениях компьютером выбираем функцию «Службы и приложения», затем «Службы».


Теперь, обращаем своё внимание на открывшееся окно справа. В нём нам нужно найти службу «Центр обновления Windows». Обычно она среди других служб находится предпоследней (я подозреваю, что это для того, чтобы на данную службы пользователи меньше обращали внимания и не отключали её ).


Надпись над этой службой должна быть как на моём скриншоте, т.е. «Отключена». Если это не так, нужно её выключить самостоятельно. Для этого, кликнем по данной строчке правой клавишей мыши и выберем «Свойства». У нас откроется новое окно, где нас интересует «Тип запуска». Выбираем «Отключена», затем кликаем по кнопке «Остановить». Далее, нам останется кликнуть по кнопочке «Применить» и «Ок».


Если вам не нравятся сообщения о проблемах обновлений из строки быстрого запуска (флажок с крестиком), кликнем по флажку и в открывшемся окне выберем «Открыть центр поддержки».




Обновления windows 7 вы отключили. При желании, вы с лёгкостью сможете их опять включить, если вам потребуются новые обновления Windows. В одном из будущих постов я расскажу, как отключить обновления программ Windows 7. Успехов!
PS. Если у вас установлена нелицензионная версия системы, советую удалить обновление KB971033, именно данное обновление проверяет вашу версию системы на наличие лицензии.
PSS. Так как я пишу данную статью в Татьянин День, я хочу поздравить Татьян, желаю им счастья и благополучия!
Также я поздравляю всех Российских студентов! Успехов вам в покорении гранита науки!!!
В последнее время компания Microsoft пытается перевести всех пользователей на свои новые версии операционных систем активно навязывая им это через обновления.
Они должны улучшать работу системы, но получается, что в них больше вреда чем пользы. В плане безопасности они не заменят антивирус и довольно часто в них внедряют модули слежения.
Я уже несколько лет не устанавливал никаких обновлений и с моим ноутбуком всё хорошо. Никаких взломов, ошибок и проблем из-за этого не было. Поэтому я рекомендую делать так же как я. Есть определенный ряд причин для этого, а не просто моя рекомендация.
Негативные стороны:
- В них появляются модули слежения за пользователями (телеметрия ) и многим это не нравится.
- Иногда возникают ошибки, которые негативно влияют на работоспособность системы.
- При их загрузке используется интернет трафик, а это значит, что интернет будет медленней работать.
- Нельзя выключить компьютер пока они не будут полностью загружены и установлены.
- Они занимают много места на жестком диске. Особенно это проблема актуальна на жестких дисках с малым объёмом.
- Иногда слетает лицензия (у пиратских версий ).
Я думаю этих причин достаточно чтобы отказаться от них или хотя бы избавиться от ненужных. А теперь я покажу как можно быстро это сделать, полностью и частично. Всё зависит от целей, которые вы преследуете.
Все действия нужно проводить под учётной записью администратора. Иначе ничего не получится.
Частичное отключение
Этот способ позволит вам избавиться от большинства обновлений и вы сможете устанавливать их вручную, однако некоторые всё равно будут устанавливаться автоматически без вашего ведома.
Зайдите в Пуск >> Панель управления >> Выберите отображение в крупных значках и перейдите в Центр обновления Windows или можете найти его через поиск в меню Пуск.
Затем выберите настройку параметров в столбце слева.

Теперь нужно всё настроить. Выберите пункт «Не проверять наличие обновлений» и уберите все галочки ниже:

Вы так же можете посмотреть видео как всё это делается за минуту.
После проделанных действий автоматически ничего устанавливаться не будет, но Windows 7 всё равно сможет устанавливать некоторые обновления (которые будут считаться самыми важными ) . Чтобы этого избежать , следует остановить и отключить службу отвечающую за это .
Отключение до конца
Этот способ поможет полностью отключить возможность установки новых обновлений. Перейдите в Панель управления >> Администрирование >> Службы:

Найдите в списке строку «Центр обновления Windows» и нажмите по ней правой кнопкой мыши. В контекстном меню зайдите в её свойства.

Задайте ей тип запуска как «Отключена» и остановите службу если она работает. Подтвердите изменения.

Теперь ничего не будет само устанавливаться. Проделайте аналогичные действия если хотите вернуть всё обратно.
Стоит ли устанавливать новые обновления?
Poll Options are limited because JavaScript is disabled in your browser.
Любая программа требует апгрейда: в процессе работы обнаруживаются требующие исправления моменты, постоянно нужно повышать уровень безопасности. Операционная система в этом смысле ничем не отличается – специалисты Microsoft с завидной периодичностью выпускают различные модификации.
Система модернизируется до тех пор, пока версия Windows поддерживается. Допустим, на XP с 2015 года ничего не выпускается – поддержка прекращена. Но как отключить обновление Windows 7, если после установки или изменения очередного компонента система начинает работать нестабильно? Можно ли вообще обойтись без улучшений ОС? Давайте разберемся с этими вопросами.
Как отключить обновление Windows 7
Зачем обновлять Виндовс
В рамках совершенствования Виндовс 7 разработчики выпускают различные модификации, целью которых является добавление новых компонентов, исправление обнаруженных ошибок и улучшение защиты ОС. Вроде бы на бумаге все хорошо, но при реализации на практике часто возникают различные ошибки. Вот несколько примеров:
- Если у вас нелицензионная копия «семерки», то после установки очередного компонента активация может слететь.
- Некоторые апгрейды не улучшают систему, а приносят вред. Приходится их удалять, чтобы восстановить работоспособность Виндовс. Подобные проблемы возникают чаще, чем вы можете представить. Иногда корпорации Microsoft даже приходится приносить извинения и выпускать обновления, которые исправляют ошибки, возникшие после предыдущего «улучшения».
- Автоматическое усовершенствование ОС часто начинается несвоевременно. Вам нужно срочно идти, а компьютер просит немного подождать, пока он завершит установку модификаций. Ожидание порой затягивается на несколько минут: компьютер выключается только после завершения загрузки новых компонентов.
- Обновления занимают место на жестком диске. Что еще можно удалить из памяти, вы узнаете из статьи о том, на компьютере.
Обновлять ОС конечно нужно, но иногда приходится отключать функцию хотя бы на время, так что вам будет полезно знать, как выполняется эта процедура.
Запрет на поиск и установку
Автоматический апгрейд системы включен по умолчанию, поэтому для деактивации этой функции вам придется немного изменить настройки Виндовс.
Вы можете выбрать и другой вариант – например, у меня стоит значение «Искать, но решение о загрузке установке принимается мной». Это позволяет лучше контролировать работу ОС. Усовершенствовали специалисты Microsoft «семерку», прислали свои улучшения, я читаю их описание и решаю, какие апгрейды будут полезными, а какие мне не нужны.
Если вы запретите проверять наличие усовершенствований, то в системном трее появится предупреждающий значок, который будет раздражать постоянно выскакивающим уведомлением.
От него тоже можно избавиться:

Можно пойти дальше и отключить вообще все системные уведомления, за показ которых отвечает центр поддержки. Щелкните в меню слева по ссылке «Настройка центра поддержки». Снимите все отметки в появившемся окне.
Виндовс больше не будет проверять указанные элементы на наличие проблем, соответственно, и лишние уведомления не будут вам мешать. Другой вопрос, что подобные меры снижают уровень безопасности и не позволят вам вовремя узнать о системной проблеме, поэтому лучше всё-таки не увлекаться отключением проверки компонентов – адекватный мониторинг состояния еще никому не приносил вред.
Отключение службы

Готово – больше Windows 7 не будет в автоматическим режиме искать и устанавливать апгрейды, выпущенные разработчиками.
Во всех версиях Windows присутствует важная функция – обновление. Как и большинство программ, Microsoft использует подобную возможность для внесения своевременных правок в систему, улучшения её работы или устранения уязвимостей.
Несмотря на наличие позитивных моментов в данной функции, для большинства пользователей она лишняя или просто мешает больше, чем приносит пользы. Множество активных пользователей ПК испытывают трудности, связанные с обновлениями и предпочитают их отключать.
Причины и способы отключения
Основными причинами отключения обновлений в Windows 7 являются:
- Microsoft отказались обновлять Windows 7, то есть и обновления выпускаться не будут, кроме критических, если будут обнаружены уязвимости;
- Во время обновления компьютер испытывает большую нагрузку, так как установка файлов требует ресурсы;
- Сильно загружается интернет канал, то есть во время закачки существенно ограничивается скорость и комфортный сёрфинг затруднительный;
- Во время установки или закачки обновлений нельзя выключить компьютер;
- Если вы используете пиратскую Windows, то могут возникать проблемы, так как постепенно выпускаются новые способы борьбы с пиратством;
- Лимитированный трафик.
На этом вероятные причины не закончились, но для наглядности их достаточно.
Существует 4 способа, как отключить автоматическое обновление Windows 7:
- С помощью Центра обновлений;
- Через службы;
- Используя консоль;
- Через брандмауэр.
Большинство функций являются стандартными, но также можно использовать обходной путь (последний вариант).
Использование Центра обновлений
В системе Windows 7 существует специальный инструмент, который отвечает за всю систему обновления. Именно благодаря ему сложностей в том, как отключить обновление Windows 7 не будет. Для применения его следует:
- Нажмите Пуск и Панель управления;
- Клик по плитке «Центр обновлений Windows»;

- Перейдите в раздел «Настройка параметров»;
- Выберите «Не проверять наличие обновлений».

Помимо радикального отключения функции существуют переходные позиции, когда вы можете повлиять на установку софта. Так проверка происходит и, если появилось что-то новое, решения принимает пользователь. Также желательно под основным меню убрать все галочки.
Как отключить центр обновления Windows 7 через службы?
За процедуру выполнения обновлений отвечает специальный модуль, то есть служба. Она является невидимой частью предыдущего метода. Службу также можно отключить при этом результат будет аналогичным, только выполняется без графического интерфейса.
- ПКМ по «Компьютер»;
- Клик на «Управление»;

- Разверните категорию «Службы и приложения», затем выберите соответствующий раздел;
- Под конец списка найдите «Центр обновления Windows» и двойной клик;
- «Тип запуска» - «Отключена» и «Остановить».

Здесь также можно, как отключить обновление Windows 7 навсегда, так и установить инициацию запуска «Вручную». То есть пользователь самостоятельно с определённой периодичностью будет проводить обновление.
Отключение с помощью консоли
Консоль всегда приходит на помощь в трудных ситуациях и она способна короткой командой изменить некоторые параметры, которые находятся в глуби системы. Поэтому нельзя рассмотреть тему, как отключить службу обновления Windows 7 и не упомянуть о командной строке.
Чтобы отключить службу необходимо:
- Нажмите Win + R и вставьте cmd;
- Пропишите команду sc config wuauserv start=disabled;

Если вы хотите заменить тип запуска на ручной режим, то замените последнее слово на demand. Все способы выше работают по одному принципу, отличается только способ изменения параметров. Существует же и альтернативный вариант.
Блокировка обновлений через брандмауэр
Сам брандмауэр позволяет контролировать исходящий из компьютера трафик, таким образом его можно фильтровать. Именно эта функция и является важной для нас. Вместо простого отключения обновлений, можно установить некую заглушку. Все запросы по определённому домену будут перенаправляться на локальный адрес, то есть в некуда. Служба не получив положительного ответа о наличии данных на сервере, будет думать, что с системой всё в порядке.
Самым простым способом установки заглушки является:
- Следуйте в C:\Windows\System32\drivers\etc;
- ПКМ по hosts и откройте с помощью текстового редактора;
- Поместите в конец списка запись «127.0.0.1 https://*.update.microsoft.com».

Также, если не сработало, добавьте ещё «127.0.0.1 microsoft.com», но тогда даже в браузере вы не сможете получить доступ к сайту корпорации. Также этот способ рабочий для большинства программ, которые требуют выход в сеть, чтобы их заблокировать просто измените домен на необходимый.
Следует понимать, что отключая обновления вы осознанно подвергаете риску компьютер, так как сигнатуры антивируса, параметры системы и стойкость Windows является в устаревшем состоянии. Лучше всё же вручную производить хотя бы критические обновления.
Прежде рекомендуем отключать центр обновлений при помощи стандартных методов, но также доступен и другой путь. После выполнения процедуры вы остаётесь полноправным владельцем системы и никакие фоновые задачи не будут грузить Windows.
Стали обязательными, т.е. они загружаются и устанавливаются автоматически, как только становятся доступны. Хотя новый механизм удобен с точки зрения обеспечения актуального состояния устройств Windows 10, своевременного получения патчей безопасности, исправлений и улучшений, данная функция нравится не всем пользователям.
Если вы используете компьютер под управлением Windows 10, то в зависимости от редакции системы, у вас есть возможность отключить автоматическое обновление с помощью редактора локальных групповых политик или системного реестра.
В данном руководстве покажем, как заблокировать установку автоматических обновлений в Windows 10.
Как отключить автоматическое обновление с помощью локальных групповых политик
Если вы используете Windows 10 Pro, то можно воспользоваться редактором групповых политик, чтобы предотвратить автоматическую загрузку и установку обновлений.
- Введите gpedit.msc
- » и дважды кликните по нему.
- Выберите опцию «», чтобы отключить данную локальную политику.
- Нажмите кнопку «Применить».
- Нажмите кнопку «ОК».

После завершения данных шагов, Windows 10 больше не будет загружать обновления в автоматическом режиме. Этим способом вы также можете сэкономить трафик при использовании ограниченных подключений. Для установки будущих обновлений нужно перейти в приложение Параметры > Обновление и безопасность > Центр обновления Windows .
Если отключение политики не сработало, вы можете использовать редактор групповых политик для предотвращения автоматической установки обновлений на вашем компьютере.
- Нажмите сочетание клавиш Windows + R , чтобы открыть окно команды «Выполнить».
- Введите gpedit.msc и нажмите OK, чтобы открыть редактор локальных групповых политик.
- Перейдите по следующему пути: Конфигурация компьютера\Административные шаблоны\Компоненты Windows\Центр обновления Windows
- В правой части окна выберите пункт «» и дважды кликните по нему.
- Выберите опцию «Включено », чтобы включить данную локальную политику.
- В разделе параметры вы обнаружите несколько доступных опций:

Выберите опцию, которая лучше всего соответствуют вашим потребностям. Рекомендуется использовать вариант 2 - Уведомление о загрузке и автоматическая установка для отключения автоматических обновлений на постоянной основе.
- Нажмите кнопку «Применить».
- Нажмите кнопку «ОК».
Параметры > Обновление и безопасность > Центр обновления Windows .
В любой момент вы можете откатить изменения, используя ту же последовательность действий, но на шаге 5 нужно выбрать вариант «Не задано». Затем перезагрузите устройство, чтобы применить изменения.
Как отключить автоматическое обновление с помощью реестра
В Windows 10 Pro и Windows 10 Домашняя вы можете отключить автоматические обновления с помощью системного реестра.
Примечание : Некорректное изменение реестра может привести к серьезным проблемам. Рекомендуется создать резервную копию реестра Windows перед тем, как выполнить данные шаги. В меню редактора реестра выберите Файл > Экспорт для сохранения резервной копии.
- Нажмите сочетание клавиш Windows + R , чтобы открыть окно команды «Выполнить».
- Введите regedit
- Перейдите по следующему пути: HKEY_LOCAL_MACHINE\SOFTWARE\Policies\Microsoft\Windows
- Создать > Раздел .
- Назовите новый раздел WindowsUpdate и нажмите Enter.
- Создать > Раздел .
- Назовите новый раздел AU и нажмите Enter.
- Создать > Параметр DWORD (32 бита) .
- Назовите новый параметр и нажмите Enter.
- Дважды кликните по созданному параметру и поменяйте значение с 0 на 1.
- Нажмите кнопку OK.

После завершения данных шагов, Windows 10 не будет получать обновления в автоматическом режиме. Для принудительной установки будущих обновлений нужно перейти в приложение Параметры > Обновление и безопасность > Центр обновления Windows .
Настройка параметров автоматического обновления
Если отключение служебной политики не сработало, вы можете использовать редактор реестра для предотвращения автоматической установки обновлений на вашем компьютере.
- Нажмите сочетание клавиш Windows + R , чтобы открыть окно команды «Выполнить».
- Введите regedit и нажмите OK, чтобы открыть редактор реестра.
- Перейдите по следующему пути: HKEY_LOCAL_MACHINE\SOFTWARE\Policies\Microsoft\Windows
- Кликните правой кнопкой мыши по разделу Windows и выберите Создать > Раздел .
- Назовите новый раздел WindowsUpdate и нажмите Enter.
- Кликните правой кнопкой мыши по созданному разделу WindowsUpdate и выберите Создать > Раздел .
- Назовите новый раздел AU и нажмите Enter.
- Кликните правой кнопкой мыши по созданному разделу AU и выберите Создать > Параметр DWORD (32 бита) .
- Назовите новый параметр AUOptions и нажмите Enter.
- Дважды кликните по созданному параметру и установите одно из следующих значений:
- 2 - Уведомлять перед загрузкой и установкой любых обновлений.
- 3 - Автоматически загружать обновления и уведомлять об их готовности к установке.
- 4 - Автоматически загружать обновления и устанавливать их по указанному расписанию.
- 5 - Разрешить локальным администраторам выбирать режим конфигурации уведомления и установки для автоматического обновления.
Аналогично использованию редактора групповых политик, вы можете выбрать опцию, которая лучше всего соответствуют вашим потребностям. Рекомендуется использовать вариант 2 - Уведомление о загрузке и автоматическая установка для отключения автоматических обновлений на постоянной основе.
- Нажмите кнопку OK.
После выполнения данных действий, Windows 10 перестанет загружать обновления автоматически. Когда новые обновления станут доступны, вы получите уведомление и должны будете установить их вручную, перейдя в приложение Параметры > Обновление и безопасность > Центр обновления Windows .
В любой момент вы можете откатить изменения, используя ту же последовательность действий, но на шаге 4 нужно удалить раздел WindowsUpdate, используя меню правой кнопки мыши. Затем перезагрузите устройство, чтобы применить изменения.
Заключение
Хотя мы привели инструкции для отключения автоматического обновления Windows 10, важно подчеркнуть, что пропускать обновления не рекомендуется. Причина заключается в том, что обновления являются критически важными для поддержания корректной работы Windows 10 и обеспечения безопасности ваших данных.
Тем не менее, существуют сценарии, при которых вам может потребоваться возможность ручного применения обновлений или планирования установки на определенный период времени. Например, вы хотите убедиться, что конкретное накопительное обновление работает корректно перед установкой на рабочую станцию.
Приведенные инструкции позволяют заблокировать только ежемесячные накопительные обновления, которые обычно устраняют уязвимости безопасности и улучшают производительность Windows 10.
Если вы хотите на какое-то время отменить автоматическую установку обновлений функций, таких как Windows 10 October 2018 Update , вам нужно настроить функцию задержки установки крупных обновлений. А начиная с Windows 10 May 2019 Update система больше не будет автоматически устанавливать обновления функций дважды в год.
Для отключения обновлений Windows 10 вы также можете воспользоваться сторонними утилитами StopUpdates10 или Kill-Update .
Нашли опечатку? Выделите и нажмите Ctrl + Enter