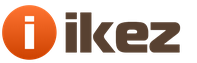Как разделить жёсткий диск на ноутбуке с установленной операционной системой Windows 8? Ноутбук куплен неделю назад. Что меня смутило! Во первых новая и незнакомая операционная система. Во вторых, зашёл в Управление дисками, жёсткий диск объёма 750 ГБ, поделён на четыре раздела, а если зайти в окно «Компьютер», можно увидеть один лишь диск C:. Что же тогда находится на других разделах, почему им не присвоены буквы? И как мне разделить жёсткий диск нового ноутбука и не накосячить? Хотелось бы иметь два диска! Первый диск C:, с установленной Windows 8, другой диск D:, для хранения файлов? И последнее, слышал, что почти все новые ноутбуки идут сейчас с жёсткими дисками нового стиля размещения таблиц разделов GPT. Это ещё что за зверь такой?
Как разделить жёсткий диск на ноутбуке
Здравствуйте друзья, вопрос принят и сейчас мы во всём разберёмся. Для примера разделим жёсткий диск на ноутбуке, который сейчас продаётся во многих компьютерных магазинах. Так как, большая часть ноутбуков сейчас продаётся с жёсткими дисками стиля размещения таблиц разделов GPT (имеющим много преимуществ перед старым MBR), то делить на разделы мы с Вами будем именно такой жёсткий диск. Если окажется то, что ваш жёсткий диск использует MBR, тогда я вам дам ссылку на другую статью.
Примечание: Если данная статья вам не поможет, например вы не сможете отделить от диска C: достаточно пространства для создания диска D:, то знайте, что жёсткий диск на ноутбуке можно разделить не только с помощью встроенной в операционную систему утилиты «Управление дисками».
Ещё существует хорошая бесплатная программа EaseUS Partition Master Free Edition, она обладает более широкими возможностями чем «Управление дисками». Читайте нашу новую статью « » Или можете воспользоваться платной программой .
Возвращаемся к нашей статье.
Щёлкаем правой мышью в левом нижнем углу рабочего и выбираем в выпадающем меню Управление дисками.
И щёлкаем на нашем диске правой мышью, выбираем «Свойства»,

Затем идём на вкладку «Тома» видим, что наш жёсткий диск имеет Стиль раздела: GPT (GUID Partition Table).

Если же у вас во вкладке «Тома» будет указан Стиль раздела: Основная загрузочная запись (MBR). Значит действовать нужно точно также, как написано далее в статье. Если же у вас что-то не получится, опишите мне в комментарии вашу ситуацию в Управлении дисками и я вам подскажу ответ или дам ссылку на другую статью.
Итак, я вам покажу как разделить жёсткий диск на ноутбуке
при помощи встроенной в Windows утилиты Управления дисками.
Первый раздел: скрыт, объёмом 1.00 ГБ, Исправен (Раздел восстановления), это служебный раздел ноутбука, его ни в коем случае не трогайте.
Второй раздел: скрыт, объём 260 МБ Исправен (Шифрованный (EFI) системный раздел) принадлежит операционной системе, его тоже не трогайте.
Третий раздел: объём 687 ГБ, установленная операционная система Windows 8, то есть диск C: собственной персоной. Вот его мы и будем делить на два раздела примерно пополам. Диск C: оставим 350 ГБ, а остальное пространство (тоже примерно 350 ГБ) выделим под диск D:, на котором мы и будем хранить все наши файлы.
Четвёртый раздел: скрыт, объёмом 10.75 ГБ, Исправен (Раздел восстановления), на этом разделе находятся файлы с заводскими настройками вашего ноутбука Windows 8. Его мы тоже трогать не будем, он нам ещё пригодиться. Но вы можете не волноваться, при всём желании вы с этим разделом здесь ничего сделать не сможете, в меню управления все инструменты недоступны, присутствует только «Справка».

Щёлкаем правой мышью на диске C: и выбираем «Сжать том»,

как мы и договорились, делить диск C: будем пополам. Выбираем Размер сжимаемого пространства (МБ) 350000 и нажимаем на кнопку «Сжать».
Примечание : К сожалению «Управление дисками» в некоторых случаях даёт возможность разделить наш жёсткий диск просто пополам. Если вас это не устраивает, используйте бесплатную программу EaseUS Partition Master Free Edition , ссылка в начале статьи.

Появляется нераспределённое пространство. Щёлкаем на нём правой мышью и выбираем «Создать простой том»

Запускается «Мастер создания простого тома» Нажимаем «Далее»,


Можете назначить диску любую букву, лично я оставлю E:, нажимаем «Далее».


«Готово».

Вот с помощью такой нехитрой операции мы с вами разделили жёсткий диск на ноутбуке.

Если вам нужен будет ещё один раздел, то точно таким же способом вы можете создать ещё раздел и даже не один, но лучше этим не увлекаться, мне кажется два или три раздела для нужд простого пользователя хватит вполне.
Жесткий диск компьютера является средством хранения данных системы и пользователя в частности. Иногда, необходимо делить информацию по некоторым большим разделам, чтобы избежать путаницы. Рекомендуется устанавливать систему на один раздел, а файлы пользователя, программы и т.п. сохранять в другие. При покупке нового ПК, чаще всего, жёсткий диск не поделен на локальные диски (разделы), поэтому необходимо провести эту операцию самостоятельно. Рассмотрим, как правильно разбить жесткий диск на разделы. Для примера воспользуемся ОС Windows 7, которая отличается наибольшей стабильностью среди актуальных версий (Windows 8, 10).
Перед тем, как начать процесс разбиения диска на разделы, рекомендуем ознакомиться со следующими советами:
- Для ОС выделяйте не менее 50-60 ГБ свободного пространства, иначе нормальной работы системы вам не видать. Конечно, если у вас жёсткий диск и так 100-200 ГБ, то столько места слишком хлопотно выделять, но для систем, начиная с «семёрки», нужно достаточно памяти.
- Так же лучше позаботиться о пути сохранения файлов для браузера и торрент-клиента, лучше задать пути выгрузки файлов для них не на системном диске(по умолчанию), а на другом более ёмком разделе. Вы так же должны понимать, что содержание рабочего стола заберает простарнство на системном диске.
- Если у вас жесткий диск до 1 ТБ – делите на 3 раздела, если от 1 ТБ до 2 ТБ – делите на 4 раздела, более 4 ТБ – на 5 разделов. Объясняется это тем, что качая большие файлы на жёсткий диск, оптимальное разделение позволит правильно его записать.
- Не используйте полностью всю доступную память на жёстком диске. Необходимо оставить некоторое место «на запас», для восстановления повреждённых кластеров.
Если прислушаться к этим советам, можно один раз настроить разделение жёсткого диска и больше об этом не беспокоиться, пока не решите расширить память на компьютере.
Как разбить жесткий диск на разделы в Windows 7?
Для разбиения жёсткого диска мы воспользуемся стандартным средством операционной системы Windows. Называется он «Управление дисками». Чтобы открыть эту утилиту, нужно проделать следующую операцию:
Теперь перейдем к тому, как разделить жесткий диск в Windows 7. Инструкция выглядит следующим образом:

Как разбить жесткий диск на разделы Windows 8, 10
На примере Windows 7 мы рассмотрели процесс разбития на разделы. В «восьмёрке» и «десятке» ничего принципиально нового не будет, поэтому можно воспользоваться данной процедурой и для этой системы. Единственное исключение, мы немного подкорректируем советы для правильности выполнения задачи:
- Для системного диска оставьте (добавьте) не менее 70-80 ГБ информации. Начиная с «семёрки», система записывает на локальный диск информацию о текущем состоянии, чтобы можно было воспользоваться восстановлением системы при необходимости. Кроме этого, после множества обновлений (в том числе и до 8.1, 10), формируются файлы больших объёмов, которые защищены системой;
- Делите диск на несколько разделов, не оставляйте 2 раздела. Так вам будет удобнее обращаться с файлами, которые записаны на жёсткий диск, логически структурировав их по разделам.
Как разбить жесткий диск в Windows 7, 8, 10 с помощью сторонних программ
Что же делать, если вы не доверяете стандартному средству работы с локальными дисками? Предлагаем воспользоваться сторонним приложением Partition Wizard . Это приложение бесплатное, не требует много места и работает стабильно. Конечно, его функционал далёк от Acronis Disk Director, но для разбиения жёсткого диска будет в самый раз.
Итак, для начала скачайте её, а затем установите в удобное место на вашем компьютере. Когда программа будет установлена, запустите её и подождите, пока она подгрузит нужную информацию о вашей системе и жёсткому диску.
Неразмеченный раздел будет обозначен как «Unallocated». Нажимаем на нём правой кнопкой мыши и нажимаем «Create»
.
Когда вы запустите эту команду, нужно будет указать в следующем окне такую информацию:
- Название раздела;
- Тип раздела (к примеру, логический);
- Букву диска;
- Тип файловой системы;
- Объём.
Обратите внимание, в случае с программой, которая встроена в систему – «Управление дисками», эти операции производятся в разных окнах, а здесь, для удобства, всё происходит в одном окне. Мы, к примеру, создали новый раздел «Тест» с 400 ГБ на борту. После создания, файловая система выглядит таким образом:

Это процесс можно повторять сколько угодно раз, пока не закончиться свободное неразмеченное пространство. Обратите внимание, очень важно оставить совсем немного свободного места, чтобы не навредить жёсткому диску. Для создания другого нового раздела, просто повторите инструкцию. Не забудьте сохранить прогресс с помощью кнопки Apply.

Как видите, процесс деления диска на разделы не сложный, а очень даже простой, если подходить к решению вопроса с инструкцией от нашего сайта.
Почему необходимо делить жесткий диск в Windows? В первую очередь для безопасности ваших личных данных. Когда жесткий диск имеет лишь один раздел, то все файлы, которые есть на этом диске: программы, документы, фотографии, файлы самой ОС Windows — хранятся в одном месте.
Теперь представьте, что в системе происходит сбой. Все ваши личные файлы (фото, документы) с большой долей вероятности будут потеряны. Гораздо правильней, когда файлы системы и файлы пользователя хранятся отдельно друг от друга.
Физически они по-прежнему останутся на одном жестком диске, но будут на разных его разделах. Разделов может быть несколько. Один, как правило, отводят под операционную систему и программы (системный раздел), другой (или другие) — под файлы пользователя.
Один из наиболее простых и доступных способов — разделить жесткий диск при установке Windows. Как это сделать, мы очень подробно и на конкретном примере разобрали в . Что делать, если система уже установлена и в ней имеются файлы пользователя, как разделить диск в таких случаях?
Как разделить диск с установленной системой Windows без потери данных
Сегодня мы разберем, как разделить жесткий диск на два или более разделов с уже установленной ОС. Причем совершенно не важно какой редакцией Windows вы пользуетесь. Данный способ будет актуален для любой версии, будь это Windows 7 или Windows 10. Кроме этого, если у вас уже есть два раздела, но требуется создать третий оба способа, которые описаны ниже, так же подойдут.
По сути наша задача сводится к тому, чтобы «отщипнуть» от большого раздела (а в нашем случае это единственный раздел – системный диск С) какую-то часть, допустим 200 Гб, и сделать из нее отдельный раздел.
Сделать это можно несколькими путями, в том числе и с помощью самой операционной системы Windows, которая имеет специальный инструмент Disk Management (Управление диском). Данный способ требует минимум усилий и в большинстве случаев решает поставленную задачу без стороннего софта. Начнем именно с него.
Прежде чем приступить к разделу жесткого диск с установленной системой Windows, нужно принять некоторые меры предосторожности. Если в системе есть важные файлы — заранее скопируйте их на вешний носитель (флешка, внешний жесткий диск).
Как разделить жесткий диск на два и более раздела? Способ 1 — средствами системы Windows
Задействуем инструмент Disk Management (Управление диском). В Windows 10 достаточно кликнуть правой клавишей по значку Мой компьютер , выбрать пункт Управление - Управление дисками .
В других версиях Windows данный инструмент можно найти, используя обычный поиск или задействовать комбинацию горячих клавиш Win+R , и ввести команду diskmgmt.msc .

Перед нами окно Управление дисками, где отображен диск пользователя, который в данном случае имеет размер 465,76 Гб (Диск 0). Практически все пространство HDD отведено одному разделу — Диску С. Так же присутствует раздел (500 Мб), который зарезервирован операционной системой еще на стадии ее установки.

В нашем случае 465 Гб (весь жесткий диск) для одного системного диска это не позволительная роскошь, поэтому «отщипнем» от него максимально возможное (сколько разрешит система) количество Гб и сделаем из этого свободного пространства новый раздел.
Как правило, для системного диска отводят порядка 100-150 Гб. Здесь все зависит от конкретного пользователя. 100 Гб вполне достаточно если на системный диск будет установлена Windows и самый необходимый софт. Если в добавок к системе и софту планируется установка современных игр, то размера в 100 Гб будет явно недостаточно.
Перед тем как выполнять любую операцию с конкретным разделом жесткого диска не забывайте его выделять. Достаточно кликнуть по нему левой клавишей мыши и раздел будет выбрать. Только потом приступайте к операции.
Перейдем к практике. Выберем раздел от которого требуется «отщипнуть» пространство. На выбранном разделе кликните правой кнопкой мыши и выберите команду Сжать том .

Все размеры указаны в мегабайтах, будьте внимательны. В конкретном примере максимальное количество Мб, которое система «разрешает» сжать - 237,656 Мб (232,09 Гб). Это значит, что после сжатия мы получим Диск С размером 232 Гб и Диск Д — 238782 Мб (233 Гб). Не самый оптимальный вариант. Если вас он не устраивает, и требуется «отщипнуть» больше чем предлагает система, то придется использовать сторонний софт, но об этом позже.

Когда все подсчеты закончены, и размеры будущих разделов заданы, нажимаем Ок (или кликаем Enter ). У нас появился новый нераспознанный раздел (200 Гб). Не спешите выходить из Disk Management. Процедура разделения диска на два раздела еще не закончилась. Выделяем новый раздел (200 Гб), и кликаем правой клавишей мыши, выбираем пункт Создать простой том .

Запуститься Мастер создания простого тома . В принципе, дальше все просто, достаточно лишь следовать указаниям самого мастера. Ознакомьтесь со скриншотами. От вас требуется задать будущему разделу букву (в моем случае это D) и файловую систему — NFTS.




Смотрим, что получилось. Мы имеем один жесткий диск и разделили его на два раздела: системный Диск С (265 Гб) и Новый том D (200 Гб) для хранения личных данных. Кстати, новый том теперь отображается и в проводнике Windows.

Теперь вы знаете как разделить жесткий диск на два и более раздела средствами Windows. Если вас этот способ устраивает, и он справился с вашей задачей, то на этом можно остановиться. Однако, если вы ищите более оптимальный вариант, и, к примеру, нужно «отщипнуть» больший размер, чем предлагает сама система — используем сторонний софт. Правда, вначале нам нужно вернуть исходное состояние жесткого диска.
Удалим созданный раздел и вернем его системному диску. Выделяем Новый том и кликаем правой клавишей мыши пункт Удалить том .

Читаем предупреждение и кликаем Ок . Получаем 200 Гб, которые не распределены.


Внимательно проверяем все цифры и кликаем Далее .

Мы вернулись к исходному состоянию, когда в системе один жесткий диск и он практически полностью отведен под один раздел (системный).
Как разделить жесткий диск на два и более раздела? Способ 2 - Partition Master Free
Пришло время перейти к стороннему софту. Здесь выбор велик. Есть платные и бесплатные варианты. Я рекомендую остановиться на . Почему? Проверено временем, интуитивно понятный интерфейс, бесплатно. В отличие от инструмента Disk Management, который предлагает Windows, Partition Master позволяет сжимать раздел диска до тех пор, пока это физически возможно.

Официальный сайт программы www.partition-tool.com . Зайдите на сайт, и выберите в верхнем меню раздел Products - Partition Master Free - Download .
Поскольку программа бесплатная, при ее инсталляции будет предложена установка дополнительных нежелательных программ. Многие free-продукты отлично работают, и прекрасно выполняют свои задачи, но так как они бесплатные, разработчики пытаются на них хоть как-то заработать. Будьте внимательны и вовремя снимайте галочки в чебоксах с предложением рекламных продуктов.
1. Запускаем установку скачанной программы. Язык выбираем Английский и нажимаем ОК .
2. В следующем окне соглашаемся, что будем использовать данное программное обеспечение только для своей семьи, ставим галочку и нажимаем ОК .
3. В следующем окне (на свое усмотрение) оставляем только одну галочку – Create a desktop icon (создать иконку на рабочий стол) и нажимаем NEXT .
Установка Partition Master Free в скриншотах. Кликните




5. В следующем окне введите свое Имя и E-mail . Можно ввести вымышленные данные.
6. После установки нажимаем Finish .
Программа должна запуститься. Интерфейс полностью на английском языке, но он достаточно прост и с помощью данной инструкции разделить диск в Partition Master Free не составит большого труда.
В основном окне программы отображен Диск С, который и требуется разделить. Здесь же представлена основная его информация: файловая система (NFTS), размер — фактический (465,27Гб) и используемый (17,10 Гб). Обратите внимание и на графическую шкалу диска, которая расположена в нижней части окна. Работать и выполнять команды, можно используя оба варианта. С графической шкалой сделать это чуть проще и наглядней.

Выделите раздел (клик левой клавишей), который требуется разделить (от которого нужно отщипнуть место), и выпадающем списке команд выберите пункт (Изменить размер).

В появившемся окне, захватываем и двигаем специальный ползунок. Он отвечает за устанавливаемый размер будущего раздела. Указываем, сколько Гб нам нужно отщипнуть. В данном случае под новый раздел выбрано 322,242 Мб (или 314,69 Гб).
Обратите внимание на нижнюю часть окна. Во время перемещения ползунка, вы, в режиме реального время, видите, как измениться ваш Диск С после сжатия, и сколько будет отведено под новый раздел.
Я установил размер нового раздела 314 Гб, а размер Диска С станет 150 Гб. После этого нажимаем ОК .

Появился нераспознанный раздел (314 Гб). Теперь из этого нераспознанного пространства нужно сделать раздел.

Кликаем по нему мышкой и в выпадающем меню выбираем команду (Создать раздел).

В новом окне мне предлагают ввести метку раздела, задать ему имя (Partition Label). Допустим, я назову его Multimedia. Далее необходимо указать букву раздела (Drive Letter). Не забываем про пункт Optimizefor SSD , но только если у вас SSD накопитель. Если вы используете обычный жесткий диск, то данный пункт не отмечаем. Файловая система (File Systems) — NFTS. Кликаем Ок .

Смотрим, что получилось. Системный Диск С под который мы отвели примерно 150 Гб и раздел для хранения файлов (Multimedia). Это еще не финальный результат, а как бы такой набросок. Чтобы программа выполнила все операции, нужно нажать на кнопку Apply в верхнем меню .

Появится всплывающее окно, в котором будет указана информация о тех операциях, которые сейчас будут выполнены. Нажимаем YES и программа начнет их выполнение. Компьютер будет перезагружен и запущен в режиме загрузки. Ждите окончания операции.

После окончания процесса появится окно с информацией, что две операции были успешно выполнены. Если открыть проводник, то можно увидеть созданный новый раздел.

ТТеперь файлы системы и файлы пользователя будут храниться отдельно. Поставленная задача выполнена. Как видите, оба описанных способа рабочие и позволяют разделить диск без потери данных. Какой из них выбрать – каждый решит сам. Надеюсь, данная статья была полезна и помогла вам окончательно разобраться в этом вопросе.
Если вы собираете компьютер и ищите лучшие цены на комплектующие, то вариант номер один — computeruniverse.ru . Проверенный времен немецкий магазин. Купон на 5% евро скидки — FWXENXI . Удачной сборки!
Разбивка жесткого диска на разделы - это способ упорядочить хранение информации, сравнимый с раскладыванием вещей по полочкам в шкафу.
В этой статье вы узнаете, как разделить жесткий диск на разделы и зачем.
Большинство пользователей предпочитает делить диски на 2–3 раздела по следующим причинам:
- чтобы не смешивать файлы операционной системы и личные на случай переустановки ОС ;
- для удобства ручного поиска информации;
- чтобы установить на компьютер более одной операционной системы ;
- чтобы каждый пользователь, если их несколько, имел собственный «уголок» для личных файлов;
- чтобы скрыть часть информации от других пользователей ПК (вместе с разделом).
Обратите внимание! При установке операционных систем создаются служебные разделы - загрузочный, восстановительный, для файла подкачки и т.д., которые не видны в проводнике. Эти области скрыты, так как изменение или удаление их содержимого нарушает работу ОС.
Некоторые считают, что разбивать жесткий диск на разделы нужно обязательно: так, мол, личные файлы не пострадают в случае системного сбоя , будут меньше фрагментироваться, а, значит, быстрее открываться.
На самом деле файлы никуда не исчезнут, даже если ОС полностью слетит.
И на быстродействии это не скажется , тем более что современные системы дефрагментируют себя сами без участия пользователя.
Напротив, системный раздел имеет свойство быстро заполняться, и если на нем мало места, компьютер сначала будет тормозить, а потом и вовсе перестанет грузиться из-за того, что системе негде развернуться.
Считаете, что вам всё же нужен дополнительный раздел? Тогда читайте, как его создать.
Два способа деления диска на разделы в Виндовс 7, 8, 10
Возможности установленной системы
Начиная с Windows 7 разбивать дисковое пространство можно средствами самой ОС как в ходе инсталляции, так и после.
Существует лишь одно условие: при разделении уже существующего раздела важно, чтобы в делимой части оставалось не меньше свободного места, чем в той, которая будет отделена.
Рассмотрим, как поделить жесткий диск на разделы в работающей Windows 10.
- Зайдите в контекстное меню кнопки Пуск и запустите «Управление дисками».
- Откройте контекстное меню раздела, который будете разбивать. Нажмите «Сжать том».
- В окне, которое раскроется после этого, показан общий размер сжимаемой области и доступное для сжатия пространство. Из последнего выделите часть, которая будет новым разделом.
Как вы помните, она не должна превышать половины указанного здесь значения. Следом нажмите кнопку «Сжать».


- В окне мастера укажите размер нового тома. Если оставите значение по умолчанию (оно равно всей области неразмеченного пространства), вся область, которую вы отделили, станет новым разделом.
Если укажите меньшее значение, одна часть станет томом, а вторая останется неразмеченной. Нажмите «Далее».

- Назначьте новому тому букву, если хотите, чтобы он отображался в проводнике, или подключите его как папку. Если решили сделать это позже, выберите пункт «Не назначать букву или пути диска».

- Далее мастер предложит отформатировать том и назначить ему метку. Метка - это краткое наименование раздела, поясняющее, что там находится. При желании оставьте эту строку незаполненной.

После форматирования неразмеченное пространство станет полноценным разделом.
Создание тома при инсталляции Windows
Создание новых разделов в ходе установки Windows отличается от способа, который мы рассмотрели выше, тем, что разделяемый диск придется сначала удалить, то есть полностью очистить от информации.
А потом из неразмеченного пространства строить новую структуру разделов.
Разбивка производится на этапе, когда программа просит указать место установки ОС. Что делать дальше:
- В окне «Где вы хотите установить Windows?» щелкните кнопку «Настройка диска».

- Отметьте раздел, который собираетесь разделить, и удалите его. Вместо него появится незанятое пространство.

- Нажмите кнопку «Создать» (имеется ввиду, создать раздел), укажите желаемый размер и кликните «Применить». Если создаваемый раздел займет не все неразмеченное пространство, повторите операцию, пока на диске не останется незанятого места.

- После этого отформатируйте новые разделы и продолжайте установку.

Мы показали процесс создания логических томов . На Виндовс 8 и 10 это делается точно так же.
В ходе установки Windows необязательно размечать все дисковое пространство, достаточно выделить область, где будет стоять система.
Остальное свободное место можете разметить потом, когда захотите.
Это не единственные, а лишь самые доступные способы разбивки дисков на разделы.
Собственных функций работы с дисковым пространством, которые есть во всех версиях Windows начиная с «семерки», достаточно почти в любых ситуациях, поэтому необходимость использовать сторонние программы, такие как Acronis Disk Director или Paragon Partition Manager, уже отпала.
Удобное распределение дискового пространства на компьютере одно из основополагающих действий для комфортной работы и быстродействия операционной системы. После приобретения нового ПК или переустановки операционной системы возникает вопрос – как правильно разделить жесткий диск? Стандартное разделение на два тома C и D будет недостаточно при большом размере винчестера. Под системные файлы обычно выделяют 100-150 Гб, остальное место на диске будет правильно разделить на несколько частей. Это простое действие станет залогом быстродействия ОС, за счет снижения скорости фрагментации системного тома. Существует три простых способа разделения на части в операционной системе Windows:
- Установка отдельного программного обеспечения.
- Использование внутренних сервисов Windows.
- Разделение при установке/переустановке операционной системы.
При использовании отдельной программы для разделения диска необходимо подготовиться, а именно:
- сделать резервную копию важных личных файлов;
- освободить дополнительно место на жестком диске;
- проверить винчестер на возможные ошибки.
Уберечь свои личные файлы от потери, при дальнейшей работе – первоочередная задача пользователя. Фотографии, контакты и прочие файлы следует скопировать на внешний носитель (жесткий диск, флэшка) или воспользоваться облаком хранения файлов в интернете. После резервирования данных следует позаботиться о наличии свободного места для создания нового раздела. Для этого достаточно зайти в «Панель управления» - «Установка и удаление программ». Просмотреть список и удалить ненужное ПО, что даст дополнительное дисковое пространство.
Получив достаточно места под новый раздел, необходимо проверить винчестер на наличие ошибок. Заходим в «Мой компьютер» выбираем нужный диск и заходим в «Свойства». После выбираем вкладку «Сервис» и щелкаем «Выполнить проверку», ставим обе галочки и ожидаем завершения. По окончании проверки, ОС попросит перезагрузить ПК – подтверждаем. Интерфейс свойств диска в Windows 7 и XP идентичен, поэтому затруднений не возникнет.
Работа с программами для создания разделов
Интерфейс программы настроен главным образом на решение одной задачи – как разделить жесткий диск на удобные части. Большинство программного обеспечения работает с разными версиями Windows 7 и XP, есть как платные сервисы, так и для свободного использования. Правильнее будет использовать программы для свободного пользования с русским интерфейсом.
Большой популярностью пользуются: «Partition Magic», «Acronis Disk Director», «Aomei Partition Assistant». В каждой используется стандартное меню для работы с диском. Остается лишь выбрать диск, который необходимо разделить на части. После чего установить объем для нового раздела, его название и файловую систему. Любая из программ предложит два варианта файловой системы FAT 32 и NTFS. Первую устанавливают при работе с Windows 95/98 или Millinium Edition. Начиная с версии XP, выбирать следует NTFS. Для стабильной работы ОС обязательное условия – все разделы винчестера должны быть форматированы под одинаковую файловую систему.
Как разбить жесткий диск на разделы без установки ПО
Возможность разделить винчестер на разделы, используя системные сервисы, предусмотрена в версиях Windows 7 и выше. Для этого находим пункт «Управление», располагающийся в папке «Мой компьютер». В открывшемся меню «Управление компьютером» открываем вкладку «Управление дисками». Появится список дисков, которые есть на ПК, а также скрытый раздел «System Reserved» – восстановительный системный диск. Выбираем диск C или тот, который будем делить на две-три части – дополнительные контейнера. Открываем список функций диска: правая кнопка - «Сжатие тома». В появившемся окне выбираем место, где хотите сжать диск. При условии, что ранее винчестер не разбивался на отдельные части – система предложит его разделить на примерно равные по объему части. Можно установить нужное значение. В случае, если будет допущен просчет, то можно будет вернуть прежние размеры раздела, выбрав в функциях диска «Разжать том». Системный диск сжат, после чего будет отображаться новый раздел с названием «Не распределен». Открываем список функций и щелкаем «Создать простой том…». На экране появится окно «Мастер создания простого тома» и предложит обозначить новый раздел буквой и дать название. После чего следует процесс форматирования в файловую систему. Определившись с вариантом, нажимаем «Продолжить», и через несколько минут работа по созданию нового раздела будет завершена.
Разделение винчестера при установке или переустановке операционной системы
Разделы следует создавать в тот момент, когда установка ОС доходит до момента выбора раздела, в который ее следует устанавливать. Дальнейшие действия:
- Создаем раздел под ОС, пусть это будет диск C, и вводим его размер. Если изначально в винчестере 1 ТБ памяти, можно выделить под «операционку» 100-120 ГБ - этого хватит.
- Далее компьютер попросит выделить еще немного места под резервные файлы, нужно не скупиться, а нажать кнопку «Согласиться».
- Создаем второй раздел: ищем строку «Свободное место на диске», кликаем «Создать». Далее устанавливаем для него размер. Называем его диск «D» и кнопку «Применить». Итак, два раздела уже есть.
- Для создания третьего раздела действуем так же, как описано выше: «Свободное место на диске» - «Создать». Указываем весь оставшийся от изначального размер.
- Нажимаем на диск «C», который выделили для ОС и жмем «Далее». Установка вашей Windows 7/8 продолжается.
Заключение
Как видим, ничего сложного в разделе винчестера на несколько отделов нет. С этим простым процессом справится даже начинающий пользователь. Главное, выполнять все четко по написанным пунктам, и у вас все получится. При грамотном выполнении у вас появится несколько дисков, в каждом из которых можно хранить определенные папки, файлы и т.д. Это избавит от проблемы постоянного поиска нужной информации на компьютере.
Второй немаловажный плюс разделения винчестера в том, что при переустановке ОС, ввиду каких-либо причин, вся информация, в процессе форматирования, может быть уничтожена. А если на компьютере ОС будет на одном диске, а все файлы на других, процесс уничтожения содержимого затронет только один раздел винчестера. Да и скорость самой системы будет быстрее, компьютер не будет «подвисать», благодаря менее «замусоренным» отделам. Идеальный вариант: два-четыре отдела, в зависимости от того, какой размер вашего винчестера.