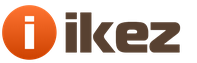Читайте, как настроить VPN-сервер на своём ПК , с использованием специального оборудования или стандартными способами Windows. VPN (англ. Virtual Private Network) – виртуальная частная сеть – это собирательное общее название технологии, которая обеспечивает возможность одного или нескольких сетевых соединений (логических сетей) поверх другой сети (как вариант – Интернет).
Содержание:
VPN очень полезны, не зависимо от того, где вы их используете: путешествуете ли вы по миру, работает ли вы в офисе или подключены к публичной точке доступа Wi-Fi в кафе в своем родном городе. Только вам необязательно использовать платную услугу VPN – вы можете разместить свой собственный VPN-сервер на дому.
Достаточно важным критерием при создании VPN является показатель скорости загрузки вашего домашнего интернет- соединения. Если пропускная способность очень мала, то вам лучше просто использовать платный VPN-сервис. Поставщики интернет-услуг обычно предлагают гораздо меньшую пропускную способность, чем необходимо для создания виртуальной сети. Тем не менее, если ваше Интернет-соединение обладает достаточной способностью, настройка VPN-сервера дома может быть для вас очень актуальной.
Для чего нужен VPN?
Домашний VPN предоставляет вам зашифрованный туннель – соединение, позволяющее вам использовать открытые публичные сети Wi-Fi для создания подключения к нужной VPN –сети. Вы можете пользоваться VPN с любых устройств на разных операционных системах: Android, iOS, ChromeOS, Windows, Linux или macOS; можете получить доступ к различным сервисам конкретной страны, даже находясь за ее пределами. VPN обеспечит безопасный доступ к вашей домашней сети из любого места. Вы даже можете открыть доступ к сети своим родственникам, друзьям или коллегам, разрешая им использовать сервера, размещенные в вашей домашней сети. Например, это позволит вам обмениваться данными, делиться фото и видео файлами, документами, проектами, иметь возможность постоянно общаться и быть на связи. Также вы можете играть в компьютерные игры, предназначенные для локальной сети, – хотя есть и более простые способы настройки временной сети для игр с друзьями.
VPN-сеть также полезна для подключения к различным услугам во время поездок. Например, вы можете использовать Netflix или другие сервисы для получения потокового видео во время поездок, воспользоваться любой библиотекой или каталогом фильмов и записей.
Способ 1. Использование маршрутизатора с возможностями VPN

Вместо того, чтобы пытаться настроить VPN самостоятельно, вы можете сразу купить готовое предварительно настроенное VPN-решение. Высокопроизводительные домашние маршрутизаторы (роутеры) часто продаются со встроенными VPN-серверами – просто найдите беспроводной маршрутизатор, в котором присутствует такой сервер. Зачастую это роутеры в средней и высокой ценовых диапазонах. Затем вы можете использовать веб-интерфейс вашего маршрутизатора для активации и настройки VPN-сервера. Обязательно проверьте и выберите такой маршрутизатор, который поддерживает тот тип VPN, который вы хотите использовать.
Способ 2. Используйте маршрутизатор, поддерживающий DD-WRT или другую стороннюю прошивку
Пользовательская прошивка маршрутизатора – это, в основном, новая операционная система, которую вы можете использовать на своем маршрутизаторе взамен имеющейся стандартной операционной системы маршрутизатора. DD-WRT является самой популярной прошивкой, но также хорошо работает и другие операционные системы, например OpenWrt.
Если у вас есть маршрутизатор, поддерживающий использование DD-WRT, OpenWrt или любую другую стороннюю операционную систему, то вы можете запустить его с помощью этой прошивки, чтобы получить больше возможностей. DD-WRT и другая аналогичная прошивка включают в себя встроенную поддержку VPN-сервера. Поэтому вы можете размещать VPN-сервер даже на тех маршрутизаторах, которые изначально поставляются без программного обеспечения, поддерживающего создание и управление VPN-сервером.
Обязательно выбирайте маршрутизатор со встроенной поддержкой сторонних производителей операционных систем. Выполните установку пользовательской прошивки маршрутизатора и включите VPN-сервер.
Способ 3. Создайте свой собственный выделенный VPN-сервер

Вы также можете просто использовать программное обеспечение для настройки VPN-сервера на одном из своих компьютеров.
Приложение Apple Server (также как и Windows) предлагает встроенный способ размещения VPN-сервера. Тем не менее, это не самые мощные и безопасные варианты. И они могут быть слишком требовательны, чтобы настроить VPN-сервер и заставить его работать правильно.
Вы также можете установить сторонний VPN-сервер, такой как OpenVPN. VPN-серверы доступны для каждой операционной системы, от Windows до Mac и Linux. Вам просто нужно перенаправить соответствующие порты с вашего маршрутизатора на компьютер, на котором запущено серверное программное обеспечение.
Существует также возможность переоборудования собственного выделенного устройства в VPN-сервер. Вы можете взять одноплатный компьютер Raspberry Pi (малинка) и установить программное обеспечение сервера OpenVPN, превратив его в легкий, маломощный VPN-сервер. Вы даже можете установить на него другое серверное программное обеспечение и использовать его в качестве многоцелевого сервера.
Где еще можно разместить собственный VPN-сервер

Есть еще один вариант, который находится посередине между размещением VPN-сервера на вашем собственном оборудовании и оплатой услуг VPN-провайдера, который предоставляет вам VPN-сервис и удобное приложение.
Вы можете разместить свой собственный VPN-сервер на веб-хостинге. И на самом деле, это поможет сэкономить вам небольшую сумму, чем если бы вы воспользовались услугами выделенного VPN-провайдера. Вы заплатите хостинг-провайдеру за серверный хостинг, а затем установите VPN-сервер в том месте, которое они вам предоставили.
В зависимости от возможностей и стоимости пакетов услуг хостинг-провайдера это может быть быстрый способ подключения, когда вы добавляете VPN-сервер и получаете контрольную панель управления к нему. Или может вам придётся заняться настройкой сервера вручную полностью с самого начала.
При настройке VPN дома вы, вероятно, захотите настроить динамический DNS на своем маршрутизаторе. Динамический DNS всегда отслеживает изменения вашего IP-адреса и связывает его с актуальным, на данный момент, IP-адресом вашего компьютера. Это даст вам простую возможность всегда получать доступ к своей VPN, даже если IP-адрес вашего домашнего интернет-соединения изменился.
Однако, очень важно, не забыть настроить безопасный VPN-сервер. Вам нужна надежная безопасная сеть, чтобы никто не мог к ней подключиться без соответствующего разрешения. Это может быть вариант защиты с использованием пароля (но, желательно, регулярно его менять). Или другой вариант, как предлагает OpenVPN, использовать предустановленный ключ, один из самых простых способов надежной аутентификации.
VPN-сервис повышает конфиденциальность пользователей в Интернете за счет повышения безопасности соединений, что особенно актуально для небезопасных общественных сетей. Кроме того, VPN затрудняет онлайн трекерам задачу отслеживания пользовательской активности и позволяет посещать сайты, для которых введены региональные ограничения.
Требования : веб-браузер Opera 40 или выше. Убедитесь, что вы отключили другие прокси сервисы перед использованием VPN в Opera.
- В браузере нажмите сочетание клавиш Alt + P или перейдите в меню Opera > Настройки .
- Выберите раздел Дополнительно > Безопасность Включить VPN .

Опция «Обходить VPN в поисковых системах по умолчанию» будет включена по умолчанию. Вы можете отключить её, если хотите использовать VPN также и в поисковых системах Google, Яндекс и т.д.
- VPN .

Как настроить VPN подключение Opera в MacOS
- В браузере нажмите сочетание клавиш Command + , или перейдите в меню Opera > Настройки .
- Выберите раздел Дополнительно > Безопасность и в секции VPN сделайте активным переключатель Включить VPN .
- В адресной строке браузера должна появиться кнопка VPN .
- Нажмите по иконке для выбора местоположения сервера или просмотра объема использованных данных. Когда VPN активен, кнопка будет голубой.
Выбор местоположения VPN сервера
Opera 55 поддерживает локации, разделенные на регионы: Европа, Азия и США. Вы можете использовать режим "Оптимальное местоположение" для выбора оптимального по быстродействию сервера.
Нашли опечатку? Выделите и нажмите Ctrl + Enter
С каждым годом электронная связь совершенствуется, и к информационному обмену предъявляются все более высокие требования скорости, защищенности и качества обработки данных.
И здесь мы подробно рассмотрим vpn подключение: что это такое, для чего нужен vpn туннель, и как использовать впн соединение.
Данный материал является своего рода вступительным словом к циклу статей, где мы расскажем, как создать vpn на различных ОС.
vpn подключение что это такое?
Итак, виртуальная частная сеть vpn – это технология, обеспечивающая защищённую (закрытую от внешнего доступа) связь логической сети поверх частной или публичной при наличии высокоскоростного интернета.
Такое сетевое соединение компьютеров (географически удаленных друг от друга на солидное расстояние) использует подключение типа «точка - точка» (иными словами, «компьютер-компьютер»).
Научно, такой способ соединения называется vpn туннель (или туннельный протокол). Подключиться к такому туннелю можно при наличии компьютера с любой операционной системой, в которую интегрирован VPN-клиент, способный делать «проброс» виртуальных портов с использованием протокола TCP/IP в другую сеть.
Для чего нужен vpn?
Основное преимущество vpn заключается в том, что согласующим сторонам необходима платформа подключения, которая не только быстро масштабируется, но и (в первую очередь) обеспечивает конфиденциальность данных, целостность данных и аутентификацию.
На схеме наглядно представлено использование vpn сетей.
Предварительно на сервере и маршрутизаторе должны быть прописаны правила для соединений по защищённому каналу.
Принцип работы vpn
Когда происходит подключение через vpn, в заголовке сообщения передаётся информация об ip-адресе VPN-сервера и удалённом маршруте.
Инкапсулированные данные, проходящие по общей или публичной сети, невозможно перехватить, поскольку вся информация зашифрована.
Этап VPN шифрования реализуется на стороне отправителя, а расшифровываются данные у получателя по заголовку сообщения (при наличии общего ключа шифрования).
После правильной расшифровки сообщения между двумя сетями устанавливается впн соединение, которое позволяет также работать в публичной сети (например, обмениваться данными с клиентом 93.88.190.5).
Что касается информационной безопасности, то интернет является крайне незащищенной сетью, а сеть VPN с протоколами OpenVPN, L2TP /IPSec ,PPTP, PPPoE – вполне защищенным и безопасным способом передачи данных.
Для чего нужен vpn канал?

vpn туннелирование используется:
Внутри корпоративной сети;
Для объединения удалённых офисов, а также мелких отделений;
Для обслуживания цифровой телефонии с большим набором телекоммуникационных услуг;
Для доступа к внешним IT-ресурсам;
Для построения и реализации видеоконференций.
Зачем нужен vpn?
vpn соединение необходимо для:
Анонимной работы в сети интернет;
Загрузки приложений, в случае, когда ip адрес расположен в другой региональной зоне страны;
Безопасной работы в корпоративной среде с использованием коммуникаций;
Простоты и удобства настройки подключения;
Обеспечения высокой скорости соединения без обрывов;
Создания защищённого канала без хакерских атак.
Как пользоваться vpn?
Примеры того, как работает vpn, можно приводить бесконечно. Так, на любом компьютере в корпоративной сети при установке защищенного vpn соединения можно использовать почту для проверки сообщений, публикации материалов из любой точки страны или загрузки файлов из torrent-сетей.
Vpn: что это такое в телефоне?
Доступ через vpn в телефоне (айфоне или любом другом андроид-устройстве) позволяет при использовании интернета в общественных местах сохранить анонимность, а также предотвратить перехват трафика и взлом устройства.
VPN-клиент, установленный на любой ОС, позволяет обойти многие настройки и правила провайдера (если тот установил какие-то ограничения).
Какой vpn выбрать для телефона?
Мобильные телефоны и смартфоны на ОС Android могут использовать приложения из Google Playmarket:
- - vpnRoot, droidVPN,
- - браузер tor для сёрфинга сетей,он же orbot
- - InBrowser, orfox (firefox+tor),
- - SuperVPN Free VPN Client
- - OpenVPN Connect
- - TunnelBear VPN
- - Hideman VPN
Большинство таких программ служат для удобства «горячей» настройки системы, размещения ярлыков запуска, анонимного сёрфинга интернета, выбора типа шифрования подключения.
Но основные задачи использования VPN в телефоне – это проверка корпоративной почты, создание видеоконференций с несколькими участниками, а также проведение совещаний за пределами организации (например, когда сотрудник в командировке).
Что такое vpn в айфоне?
Рассмотрим, какой впн выбрать и как его подключить в айфоне более подробно.
В зависимости от типа поддерживаемой сети, при первом запуске конфигурации VPN в iphone можно выбрать следующие протоколы: L2TP, PPTP и Cisco IPSec (кроме того, «сделать» vpn подключение можно при помощи сторонних приложений).
Все перечисленные протоколы поддерживают ключи шифрования, осуществляется идентификация пользователя при помощи пароля и сертификация.
Среди дополнительных функций при настройке VPN-профиля в айфоне можно отметить: безопасность RSA, уровень шифрования и правила авторизации для подключения к серверу.
Для телефона iphone из магазина appstore стоит выбрать:
- - бесплатное приложение Tunnelbear, с помощью которого можно подключаться к серверам VPN любой страны.
- - OpenVPN connect – это один из лучших VPN-клиентов. Здесь для запуска приложения необходимо предварительно импортировать rsa-ключи через itunes в телефон.
- - Cloak – это условно бесплатное приложение, поскольку некоторое время продукт можно «юзать» бесплатно, но для использования программы по истечении демо-срока ее придется купить.
Создания VPN: выбор и настройка оборудования
Для корпоративной связи в крупных организациях или объединения удалённых друг от друга офисов используют аппаратное оборудование, способное поддерживать беспрерывную, защищённую работу в сети.

Для реализации vpn-технологий в роли сетевого шлюза могут выступать: сервера Unix, сервера Windows, сетевой маршрутизатор и сетевой шлюз на котором поднят VPN.
Сервер или устройство, используемое для создания vpn сети предприятия или vpn канала между удаленными офисами, должно выполнять сложные технические задачи и обеспечивать весь спектр услуг пользователям как на рабочих станциях, так и на мобильных устройствах.
Любой роутер или vpn маршрутизатор должен обеспечивать надёжную работу в сети без «зависаний». А встроенная функция впн позволяет изменять конфигурацию сети для работы дома, в организации или удалённом офисе.
Настройка vpn на роутере
В общем случае настройка впн на роутере осуществляется с помощью веб-интерфейса маршрутизатора. На «классических» устройствах для организации vpn нужно зайти в раздел «settings» или «network settings», где выбрать раздел VPN, указать тип протокола, внести настройки адреса вашей подсети, маски и указать диапазон ip-адресов для пользователей.
Кроме того, для безопасности соединения потребуется указать алгоритмы кодирования, методы аутентификации, сгенерировать ключи согласования и указать сервера DNS WINS. В параметрах «Gateway» нужно указать ip-адрес шлюза (свой ip) и заполнить данные на всех сетевых адаптерах.
Если в сети несколько маршрутизаторов необходимо заполнить таблицу vpn маршрутизации для всех устройств в VPN туннеле.
Приведём список аппаратного оборудовании, используемого при построении VPN-сетей:
Маршрутизаторы компании Dlink: DIR-320, DIR-620, DSR-1000 с новыми прошивками или Роутер D-Link DI808HV.
Маршрутизаторы Cisco PIX 501, Cisco 871-SEC-K9
Роутер Linksys Rv082 с поддержкой около 50 VPN-туннелей
Netgear маршрутизатор DG834G и роутеры моделей FVS318G, FVS318N, FVS336G, SRX5308
Маршрутизатор Mikrotik с функцией OpenVPN. Пример RouterBoard RB/2011L-IN Mikrotik
Vpn оборудование RVPN S-Terra или VPN Gate
Маршрутизаторы ASUS моделей RT-N66U, RT-N16 и RT N-10
ZyXel маршрутизаторы ZyWALL 5, ZyWALL P1, ZyWALL USG
Все больше кафе, гостиниц и других общественных мест обзаводятся собственными сетями Wi-Fi. Но, используя незащищенный трафик, владельцы устройств ставят под угрозу безопасность собственных данных. Поэтому возрастает и актуальность частных сетей. Чтобы обезопасить себя, можно создать VPN-подключение. О том, что это такое и как его правильно настроить в системе Windows 7, читайте в нашей статье.
Что такое VPN-подключение и зачем оно нужно
Данная технология подразумевает под собой защищённую сеть, созданную поверх незащищённой сети. VPN-клиент, используя публичную сеть, через специальные протоколы подключается к VPN-серверу. Сервер принимает запрос, проверяет подлинность клиента и после этого передает данные. Это обеспечивается средствами криптографии.
Возможности VPN позволяют использовать её для следующих целей:
- Скрыть свой реальный IP и стать анонимным.
- Скачать файл из сети, в которой ограничен доступ для IP адресов страны пользователя (если использовать IP-адрес страны, у которой есть доступ к данной сети.
- Шифровка передаваемых данных.
Как настроить соединение?
- Через «Пуск» открыть «Панель управления», затем запустить «Центр управления сетями и общим доступом».
Выбрать область «Центр управления сетями и общим доступом»
- Пройти по ссылке «Настройка нового подключения или сети».
Чтобы создать новое подключение или сеть, нужно кликнуть на соответствующую строку в списке
- Нажать «Подключение к рабочему месту».
Выбрать «Подключение к рабочему месту»
- Выбрать «Использовать мое подключение к Интернету (VPN)».
Выбрать «Использовать мое подключение к Интернету (VPN)»
- В поле «Интернет адрес» ввести адрес своего VPN-сервера.
- Чтобы его узнать, нужно запустить инструмент «Выполнить» (Win + R) и вести cmd.
Нужно ввести в строку cmd и нажать «Enter»
- Затем написать команду ipconfig, запустить её и найти строку «Основной шлюз», в которой находится искомый адрес.
Нужен тот адрес, который находится в строке «Основной шлюз»
- Теперь нужно вставить адрес и отметить галочкой пункт «Не подключаться сейчас…» и нажать «Далее».
Ввести в поле полученный адрес, поставить галочку напротив пункта «Не подключаться сейчас…»
- Ввести логин и пароль, которые предоставил провайдер и нажать «Создать».
Ввести логин и пароль
- Закрыть окно.
- Снова открыть «Центр управления сетями и общим доступом» и нажать «Изменение параметров адаптера».
- Здесь появился значок VPN-подключения. Чтобы выполнить соединение, нужно кликнуть на иконку правой кнопкой мыши и нажать «Подключить». Чтобы отключить - также кликнуть ПКМ на значке и нажать «Отключить».
Здесь находится значок VPN-подключения, через который можно выполнить соединение или отключить
- В открывшемся окне нужно ввести логин и пароль и соединиться.
Ввести логин и пароль (если нужно) и нажать «Подключение»
Видео: создание и настройка VPN
Возможные ошибки и пути решения проблем
400 Bad Request
- Отключить брандмауэр или другую программу, которая влияет на безопасность и действия в сети.
- Обновить версию используемого браузера или использовать другой.
- Удалить все то, что браузер записывает на диск: настройки, сертификаты, сохраненные файлы и прочее.
611, 612
- Перезагрузить компьютер и проверить, работает ли локальная сеть. Если это не решит проблему, то позвонить в службу техпомощи.
- Закрыть некоторые программы, чтобы увеличить производительность системы.
629
Проверить настройки брандмауэра. В крайнем случае его можно отключить, но это нежелательно, так как снизится уровень безопасности.
630
Переустановить драйвера сетевого адаптера.
650
- Проверить, работает ли «Подключение по локальной сети».
- Проблема с сетевой картой или сетевым кабелем.
738
- Возможно, логин и пароль были украдены злоумышленниками.
- «Подвисла» сессия. Через несколько минут еще раз попытаться подключиться.
752
- Некорректно настроен локальный фаервол.
- Изменены атрибуты доступа (международный телефонный номер вместо адреса VPN-сервера).
789
Открыть настройки VPN-подключения, перейти на вкладку «Сеть» и из доступных типов VPN выбрать «Автоматически» или «Туннельный протокол точка-точка (PPTP)». Затем переподключиться.
800
Возможно, повреждён кабель, роутер или маршрутизатор. Если они в порядке, то нужно проверить следующее:
- Свойства LAN-соединения. Возможно, они сбились или были удалены. Нужно открыть свойства VPN-подключения, выбрать «Протокол Интернета версии 4 (TCP/IPv4)» и открыть его свойства. Затем проверить правильность параметров: адрес IP, маска подсети, основной шлюз. Как правило, они указаны в договоре провайдера на подключение Интернета. В качестве альтернативы можно поставить галочку напротив пунктов «Получать IP-адрес автоматически» и «Получать адрес DNS-сервера автоматически».
- Если используется роутер или маршрутизатор, то в поле «Основной шлюз» стоит 192.168.0.1 (192.168.0.1). Подробнее об этом сказано в инструкции роутера. Если точно известно, что у точки доступа основной шлюз 192.168.0.1 или 192.168.1.1, то адреса IP находятся в диапазоне от 192.168.0.100 (192.168.1.100) и выше.
- Конфликт адресов IP (в трее на значке монитора есть жёлтый восклицательный знак). Это значит, что в локальной сети есть компьютер с таким же адресом IP. Если роутера нет, но конфликт есть, значит, используется не тот IP адрес, который указан в договоре с провайдером. В этом случае нужно поменять IP адрес.
- Возможно, проблемы с маской подсети или DNS сервера. Они должны быть указаны в договоре. В тех случаях, когда используется роутер, DNS часто совпадает с основным шлюзом.
- Выключена или сгорела сетевая карта. Чтобы проверить устройство, нужно нажать «Пуск», выбрать инструмент «Выполнить» и ввести в строку mmc devmgmt.msc. В открывшемся окне кликнуть на «Сетевые адаптеры». Если она выключена (перечеркнута), то нужно ее запустить. Если карта не включается, значит, она сгорела или вышла из слота (второй вариант возможен только в том случае, если карта не встроена в материнскую плату). Если карта работает, то отключить ее и запустить снова. В крайнем случае можно удалить сетевую карту из конфигурации и нажать на иконку «Обновить конфигурацию оборудования». Система найдет сетевую карту и установит ее.
- Неправильный адрес сервера VPN. Он должен быть указан в инструкции. Если такой информации нет, то нужно обратиться в техслужбу. Если Интернет работает и без VPN-подключения, то зайти на сайт провайдера и найти адрес VPN-сервера. Он может быть как буквенным (vpn.lan), так и в виде IP-адреса. Чтобы посмотреть адрес VPN-сервера, нужно открыть свойства VPN-подключения.
- На личном счёте нет денег.
Независимо от ошибки, если ее не получается устранить самостоятельно, придётся связываться со службой техподдержки.
Как включить автоматический запуск?
- Для того чтобы подключение запускалось автоматически, нужно перейти в «Панель управления» - «Сеть и интернет» - «Сетевые подключения».
В панеле управления найти VPN
- Находим VPN, открываем свойства, далее переходим на вкладку «Параметры» и убираем галочки с «Отображать ход подключения», «Запрашивать имя, пароль» и «Включать домен входа в Windows».
- После нужно открыть планировщик заданий Windows. Переходим в «Панель управления» - «Система и безопасность» - «Администрирование» - «Планировщик заданий». Или можно зайти через реестр: Win+R, ввести строку taskschd.msc.
Открываем планировщик заданий
- В меню выбрать «Действие», затем «Создать простую задачу».

Поговорим о виртуальных частных сетях (VPN). Что это такое, как настроить VPN на домашнем компьютере и рабочем оборудовании.
Что такое VPN-сервер
VPN-сервер - это специальное оборудование, на котором содержатся учётные записи клиентов, использующих технологию VPN (Virtual Private Network). VPN нужен для того, чтобы создать защищённый канал связи типа узел-узел, узел-сеть или сеть-сеть, для безопасной передачи трафика поверх сети. Технологию используют удалённые сотрудники, которые работают дома, но могут заходить в рабочую сеть «как в свою». VPN используют крупные компании для связи с филиалами в других городах или для соединения нескольких офисов в одном городе.
Технология позволяет не только шифровать трафик, но и выходить в Интернет от имени VPN-сервера, подменяя IP-адрес и местонахождение. Можно сказать, что в современном мире пользуется большой популярностью. Используется для повышения анонимности в сети и обхода блокировок сайтов.
VPN-сервер можно создать своими силами, а можно арендовать у провайдера.
Как настроить на Windows 7
- Зайдите в «Панель управления» - «Центр управления сетями и общим доступом».
- В меню слева выберите «Изменение параметров адаптера». Откроется окно с текущими подключениями. Нажмите клавишу Alt, сверху появится стандартное меню. В разделе «Файл» выберите «Новое входящее подключение».
- Приступим к настройке, следуя указаниям мастера подключений.
- Система предоставит вам список пользователей, которым разрешено будет подключаться к компьютеру. Можно создать нового пользователя.
- Выбираем способ подключения пользователей к компьютеру.
- Выбираем программы работы с сетью, которые хотим разрешить для входящих подключений.
- Завершаем подключение.
Для работы через VPN нужно настроить файервол, иначе подключение будет заблокировано. Самый простой способ - в настройках подключения указать «Домашняя сеть».
Если компьютер находится за роутером, необходимо настроить проброс портов. В этом нет ничего сложного.
Настройки на роутерах разных производителей могут отличаться. Возможно, вам потребуется индивидуальная инструкция для вашей модели.
Отдельно следует сказать, что для подключения к компьютеру извне у него должен быть «белый» IP-адрес. Постоянный, который виден из интернета. Его можно недорого арендовать у поставщика.
Клиентское подключение к серверу VPN на Windows 7
Здесь всё гораздо проще:
- Зайдите в «Центр управления сетями и общим доступом».
- Выберите «Настройка нового подключения или сети», а в открывшемся списке - «Подключение к рабочему месту».
- Создайте новое подключение. На вопрос «Как выполнить подключение?» ответьте «VPN». Нужно будет ввести IP-адрес сервера, логин и пароль от вашей учётной записи на сервере. Без учётной записи подключиться вы не сможете.
- Если нет необходимости подключаться прямо сейчас, поставьте галочку «Не подключаться сейчас, только выполнить настройку для подключения в будущем».
Ошибки, которые могут возникнуть при подключении
- Ошибка 807. Проверьте интернет-соединение. Если с физическим подключением всё в порядке, перезагрузите компьютер и роутер. Проверьте, не сбилось ли время на компьютере и часовой пояс - расхождений быть не должно. Антивирус и брандмауэр могут блокировать VPN-подключение. Если вы не специалист, на время работы желательно просто отключить все сетевые фильтры. Если вы беспокоитесь о безопасности данных, создайте соответствующее правило в настройке файервола.
- Ошибка 868. Имя хоста не преобразуется в IP-адрес, так как не указаны или неверно указаны настройки DNS. Служба DNS отключена. Может возникнуть по причине того, что 53-й порт закрыт брандмауэром. Не исключаем также проблемы на стороне провайдера.
- Ошибка 628. Чаще всего возникает из-за перегрузки сервера. Встречается, если неправильно выставлены настройки оборудования для подключения к Интернету, не оплачен доступ в Интернет.
Сторонние средства для создания VPN подключения
Подключение можно создавать и с помощью сторонних средств.
Open VPN
OpenVPN - бесплатный сервис для создания защищённого соединения (туннелирования IP-сетей). Скачать программу можно на одноимённом официальном сайте программы.
Софт представлен как для Windows, так и для Linux. В системе Linux достаточно открыть терминал и ввести команду apt-get-install openvpn. Для Windows нужно скачать установочный файл, соответствующий разрядности операционной системы (32 или 64 бита).
- Запустите установочный файл.
- Следуйте указаниям мастера установки. Все настройки можно оставить по умолчанию.
- В процессе программа запросит установку дополнительного драйвера - соглашайтесь.
- Информацию о программе можно почитать в файле Readme.
- Для подключения по VPN у вас должен быть файл конфигурации, предоставленный другой стороной. Скопируйте его в папку OpenVPN.
- В свойствах ярлыка программы укажите, что она должна выполняться от имени администратора.
- Запустите OpenVPN. В настройках выберите «Использовать конфигурационный файл». Если у вас нет этого файла, вы можете настроить соединение через прокси-сервер самостоятельно.
На Linux запуск осуществляется командой service openvpn start. Подключение файла конфига - openvpn/etc/openvpn/client.conf.
IPSec-туннели
Протокол защиты IPSec позволяет шифровать трафик на сетевом уровне модели OSI, то есть на уровне передачи IP-пакетов. Для успешного соединения необходимо настроить протокол на двух сторонах соединения. IPSec VPN считается самым надёжным средством подключения, например, для филиалов компаний.
Для примера рассмотрим вид подключения IPSec между двумя сетями, как показано на рисунке:
Рассмотрим конфигурацию для маршрутизатора Cisco:
R1 (config)#int f0/0
R1 (config-if)#ip address 1.1.1.1 255.255.255.252
R1 (config-if)#no shut
R1 (config-if)#int lo0
R1 (config-if)#ip address 2.0.0.1 255.255.255.255
R1 (config-if)#no shut
R1 (config-if)#crypto isakmp policy 10
R1 (config-isakmp)#authentication pre-share
R1 (config-isakmp)#encryption aes 128
R1 (config-isakmp)#group 5
R1 (config-isakmp)#hash sha
R1 (config-isakmp)#exit
R1 (config)#crypto isakmp key 0 123 address 1.1.1.2
R1 (config)#access-list 101 permit ip host 2.0.0.1 host 2.0.0.2
R1 (config)#ip route 2.0.0.2 255.255.255.255 1.1.1.2
R1 (config)#crypto ipsec transform-set TR esp-aes 256 esp-sha-hmac
R1 (cfg-crypto-trans)#mode tunnel
R1 (cfg-crypto-trans)#exit
R1 (config)#crypto map MAPP 10 ipsec-isakmp
R1 (config-crypto-map)#match address 101
R1 (config-crypto-map)#set peer 1.1.1.2
R1 (config-crypto-map)#set transform-set TR
R1 (config-crypto-map)#do wr mem
При настройке IPSec на маршрутизаторах Cisco на втором маршрутизаторе должны быть проведены аналогичные операции. Исключение составляют IP-адреса узлов, названия интерфейсов. Ключ, указанный в настройках, может быть любым, но обязательно должен совпадать на обеих сторонах подключения.
При настройке туннеля с маршрутизатором MikroTik может быть использован следующий набор команд:
> ip dhcp-server add interface=ether1 name=dhcp1
> ip ipsec proposal add enc-algorithms=aes-128-cbc nmae=10 pfc-group=modp1536
>ip ipsec proposal add name=proposal
> ip address add address=1.1.1.2/30 interface=ether1 network=1.1.1.0
>ip address add address=2.0.0.2 interface=ether2 network=2.0.0.2
> ip dhcp-client add disabled=no interface=ether1
>ip ipsec peer add address=1.1.1.1/30 dh-group=modp1536 enc-algorithm=aes-128 generate-policy=port-override secret=123
> ip ipsec policy add dst-address=2.0.0.2/32 priority=10 sa-dst-address=1.1.1.1 sa-src-address=1.1.1.2 src-address=2.0.0.01/3 tunnel=yes
> ip route add distance=1 dst-address=2.0.0.2/32 gateway=1.1.1.1
За дополнительной информацией вы можете обратиться к мануалам вашего маршрутизатора. Для домашнего использования настройку между роутерами можно проводить в их веб-интерфейсе.
Видео: работа с VPN-сервером
В заключение немного о безопасности. Хотя сторонние сервисы активно предлагают услуги по «безопасному» VPN-соединению, не нужно забывать, что все логи хранятся на серверах VPN-провайдеров. Недобросовестные провайдеры могут таким образом собирать информацию о клиентах, а затем использовать её в своих целях. В опасную категорию входят различные интернет-расширения для браузеров - «анонимайзеры», - которые зачастую даже не скрывают ваш реальный IP. Полную анонимность и безопасность в сети может обеспечить только ваш здравый рассудок. Удачи!