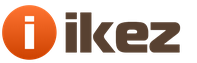How to partition a hard drive on a laptop with Windows 8 operating system installed? The laptop was bought a week ago. What confused me! First, a new and unfamiliar operating system. Secondly, I went to Disk Management, the 750 GB hard disk is divided into four sections, and if you go to the "Computer" window, you can see only the C: drive. What then is on the other sections, why are they not assigned letters? And how can I partition the hard drive of a new laptop and not mess it up? I would like to have two discs! The first drive is C:, with Windows 8 installed, the other drive is D:, for storing files? Lastly, I've heard that almost all new laptops now come with new GPT partition table style hard drives. What kind of animal is this?
How to partition a hard drive on a laptop
Hello friends, the question is accepted and now we will figure it all out. For example, let's divide the hard drive on a laptop, which is now sold in many computer stores. Since most laptops are now sold with GPT partition table-style hard drives (which have many advantages over the old MBR), then we will partition just such a hard drive. If it turns out that your hard drive uses MBR, then I will give you a link to another article.
Note: If this article does not help you, for example, you cannot separate enough space from the C: drive to create a D: drive, then you should know that the hard drive on a laptop can be divided not only using the Disk Management utility built into the operating system.
There is also a good free program EaseUS Partition Master Free Edition, it has more features than Disk Management. Read our new article "" Or you can use a paid program.
We return to our article.
We right-click in the lower left corner of the desktop and select Disk Management from the drop-down menu.
And we click on our disk with the right mouse, select "Properties",

Then we go to the "Volumes" tab and see that our hard drive has a Partition Style: GPT (GUID Partition Table).

If you have in the "Volumes" tab, you will see Partition Style: Master Boot Record (MBR). So you need to act exactly the same as described later in the article. If something doesn’t work out for you, describe to me in a comment your situation in Disk Management and I will tell you the answer or give a link to another article.
So I'll show you how to partition a hard drive on a laptop using the built-in Disk Management utility in Windows.
First partition: hidden, 1.00 GB, Healthy (Recovery partition), this is a service partition of the laptop, do not touch it in any way.
The second partition: hidden, 260 MB in size Healthy (Encrypted (EFI) system partition) belongs to the operating system, do not touch it either.
Third partition: 687 GB, installed operating system Windows 8, that is, drive C: in person. Here we will divide it into two sections approximately in half. Drive C: will leave 350 GB, and the rest of the space (also about 350 GB) will be allocated to drive D:, on which we will store all our files.
The fourth section: hidden, 10.75 GB, Healthy (Recovery Partition), this section contains files with the factory settings of your Windows 8 laptop. We will not touch it either, we will still need it. But you don’t have to worry, with all your desire, you won’t be able to do anything with this section here, all tools are not available in the control menu, only “Help” is present.

Right-click on the C: drive and select Shrink Volume

as we agreed, we will divide drive C: in half. Select Size of space to compress (MB) 350000 and click on the "Compress" button.
Note: Unfortunately "Disk Management" in some cases, it makes it possible to simply divide our hard drive in half. If this does not suit you, use the free program EaseUS Partition Master Free Edition , link at the beginning of the article.

Unallocated space appears. Right click on it and select "Create Simple Volume"

The "Create a Simple Volume Wizard" starts, click "Next",


You can assign any letter to the drive, personally I will leave E:, click "Next".


"Ready".

With the help of such a simple operation, we have divided the hard drive on a laptop.

If you need another section, then in exactly the same way you can create another section and not even one, but it’s better not to get carried away, it seems to me that two or three sections are enough for the needs of a simple user.
The hard drive of a computer is a means of storing system and user data in particular. Sometimes, it is necessary to divide information into some larger sections to avoid confusion. It is recommended to install the system on one partition, and user files, programs, etc. save to others. When buying a new PC, most often, the hard disk is not divided into local disks (partitions), so you need to carry out this operation yourself. Consider how to properly partition a hard drive into sections. For example, let's use Windows 7, which is the most stable among current versions (Windows 8, 10).
Before you begin the process of partitioning a disk, we recommend that you familiarize yourself with the following tips:
- For the OS, allocate at least 50-60 GB of free space, otherwise you will not see the normal operation of the system. Of course, if you have a hard drive already 100-200 GB, then allocating so much space is too troublesome, but for systems starting with the "seven", you need enough memory.
- It is also better to take care of the file saving path for the browser and the torrent client, it is better to set the file upload paths for them not on the system disk (by default), but on another more capacious partition. You should also be aware that desktop content will take up space on your system drive.
- If you have a hard drive up to 1 TB - divide into 3 sections, if from 1 TB to 2 TB - divide into 4 sections, more than 4 TB - into 5 sections. This is explained by the fact that when downloading large files to a hard drive, optimal separation will allow it to be written correctly.
- Do not use all available hard disk space. It is necessary to leave some space "in reserve" to restore damaged clusters.
If you follow these tips, you can set up hard disk partitioning once and not worry about it again until you decide to expand the memory on your computer.
How to Partition a Hard Drive in Windows 7?
To partition a hard disk, we will use the standard tool of the Windows operating system. It's called Disk Management. To open this utility, you need to do the following operation:
Now let's move on to how to partition a hard drive in Windows 7. The instruction is as follows:

How to Partition a Hard Drive in Windows 8, 10
Using Windows 7 as an example, we looked at the partitioning process. There will be nothing fundamentally new in the G8 and G10, so you can use this procedure for this system as well. The only exception, we will slightly correct the tips for the correct execution of the task:
- For the system disk, leave (add) at least 70-80 GB of information. Starting with the "seven", the system writes information about the current state to the local disk so that you can use system restore if necessary. In addition, after many updates (including up to 8.1, 10), large files are generated that are protected by the system;
- Divide the disk into several partitions, do not leave 2 partitions. So it will be more convenient for you to handle the files that are written to the hard disk, logically structuring them into sections.
How to partition a hard drive in Windows 7, 8, 10 using third-party programs
What to do if you do not trust the standard local disk tool? We suggest using a third-party application Partition Wizard. This application is free, does not require a lot of space and works stably. Of course, its functionality is far from Acronis Disk Director, but it will be just right for partitioning a hard drive.
So, first download it, and then install it in a convenient location on your computer. Once the program is installed, launch it and wait for it to load the necessary information about your system and hard drive.
An unallocated partition will be labeled "Unallocated". Right click on it and click "Create".
When you run this command, you will need to provide the following information in the next window:
- Section title;
- Partition type (for example, logical);
- drive letter;
- File system type;
- Volume.
Please note that in the case of the program that is built into the system - "Disk Management", these operations are performed in different windows, but here, for convenience, everything happens in one window. We, for example, created a new section "Test" with 400 GB on board. Once created, the file system looks like this:

This process can be repeated as many times as you like until you run out of free unallocated space. Please note that it is very important to leave quite a bit of free space so as not to harm the hard drive. To create another new partition, simply repeat the instructions. Don't forget to save your progress with the Apply button.

As you can see, the process of dividing a disk into partitions is not complicated, but very simple, if you approach the issue with instructions from our site.
Why is it necessary to partition a hard drive in Windows? First of all, for the security of your personal data. When a hard disk has only one partition, then all the files that are on this disk: programs, documents, photos, files of the Windows OS itself - are stored in one place.
Now imagine that the system crashes. All your personal files (photos, documents) will most likely be lost. It is much more correct when system files and user files are stored separately from each other.
Physically, they will still remain on the same hard drive, but will be on its different partitions. There may be several sections. One, as a rule, is assigned to the operating system and programs (system partition), the other (or others) - to the user's files.
One of the easiest and most affordable ways is to partition your hard drive when installing Windows. How to do this, we have analyzed in great detail and using a specific example in. What to do if the system is already installed and there are user files in it, how to partition the disk in such cases?
How to partition a disk with an installed Windows system without losing data
Today we will analyze how to divide a hard drive into two or more partitions with an already installed OS. It doesn't matter what edition of Windows you are using. This method will be relevant for any version, be it Windows 7 or Windows 10. In addition, if you already have two partitions, but you want to create a third one, both methods described below will also work.
In fact, our task is to “pinch off” from a large partition (and in our case this is the only partition - the system drive C) some part, say 200 GB, and make a separate partition out of it.
This can be done in several ways, including using the Windows operating system itself, which has a special Disk Management tool (Disk Management). This method requires a minimum of effort and in most cases solves the problem without third-party software. Let's start with him.
Before proceeding with the partition of a hard drive with Windows installed, you need to take some precautions. If there are important files in the system, copy them to external media (flash drive, external hard drive) in advance.
How to divide a hard drive into two or more partitions? Method 1 - Windows system tools
Let's use the Disk Management tool. In Windows 10, just right-click on the icon My computer, select item Control - Disk Management.
In other versions of Windows, this tool can be found using a regular search or using a hotkey combination Win+R, and enter the diskmgmt.msc command.

Before us is the Disk Management window, which displays the user's disk, which in this case has a size of 465.76 GB (Disk 0). Almost all HDD space is allocated to one partition - Disk C. There is also a partition (500 MB), which is reserved by the operating system at the stage of its installation.

In our case, 465 GB (the entire hard drive) for one system disk is not an affordable luxury, so we will “pinch off” the maximum possible (as the system allows) number of GB from it and make a new partition out of this free space.
As a rule, about 100-150 GB are allocated for the system disk. It all depends on the specific user. 100 GB is enough if Windows and the most necessary software are installed on the system disk. If, in addition to the system and software, it is planned to install modern games, then the size of 100 GB will not be enough.
Before performing any operation with a specific hard disk partition, do not forget to select it. It is enough to click on it with the left mouse button and the section will be selected. Only then proceed to the operation.
Let's move on to practice. Select the partition from which you want to "pin off" the space. On the selected section, right-click and select the command Shrink Volume.

All sizes are in megabytes, be careful. In a specific example, the maximum amount of MB that the system "allows" to compress is 237.656 MB (232.09 GB). This means that after compression, we will get Disk C with a size of 232 GB and Disk D - 238782 MB (233 GB). Not the best option. If it does not suit you, and you need to “pinch off” more than the system offers, then you will have to use third-party software, but more on that later.

When all calculations are completed, and the sizes of future sections are set, click OK(or click Enter). We have a new unrecognized partition (200 GB). Do not rush to exit Disk Management. The procedure for dividing the disk into two partitions has not yet ended. Select a new partition (200 GB), and right-click, select the item Create a simple volume.

run Create Simple Volume Wizard. In principle, everything is simple, just follow the instructions of the master himself. Check out the screenshots. You are required to give the future partition a letter (in my case it is D) and the file system - NFTS.




Let's see what happened. We have one hard drive and divided it into two partitions: the system Disk C (265 GB) and the New Volume D (200 GB) for storing personal data. By the way, the new volume is now displayed in Windows Explorer as well.

Now you know how to partition a hard drive into two or more partitions using Windows. If this method suits you, and it coped with your task, then you can stop there. However, if you are looking for a better option, and, for example, you need to “pinch off” a larger size than the system itself offers, we use third-party software. True, first we need to return the original state of the hard drive.
Let's delete the created partition and return it to the system disk. We allocate New volume and right click the item Delete volume.

Read the warning and click OK. We get 200 GB, which are not distributed.


We carefully check all the numbers and click Further.

We have returned to the original state, when the system has one hard drive and it is almost completely reserved for one partition (system).
How to divide a hard drive into two or more partitions? Method 2 - Partition Master Free
It's time to switch to third-party software. Here the choice is great. There are paid and free options. I recommend staying at . Why? Time-tested, intuitive interface, free. Unlike the Disk Management tool that Windows offers, Partition Master allows you to shrink a disk partition for as long as it is physically possible.

The official website of the program is www.partition-tool.com. Go to the site, and select the section Products - Partition Master Free - in the top menu - Download.
Since the program is free, it will prompt you to install additional unwanted programs during its installation. Many free products work great and do their job perfectly, but since they are free, developers try to somehow make money on them. Be careful and uncheck the checkboxes with the offer of promotional products in time.
1. We start the installation of the downloaded program. Choose a language English and press OK.
2. In the next window, we agree that we will use this software only for our family, check the box and click OK.
3. In the next window (at our discretion), we leave only one checkmark - Create a desktop icon(create an icon on the desktop) and click NEXT.
Installing Partition Master Free in screenshots. Click




5. In the next window, enter your Name and Email. You can enter fictitious data.
6. After installation, click Finish.
The program should start. The interface is completely in English, but it is quite simple and with the help of this instruction it will not be difficult to partition a disk in Partition Master Free.
The main window of the program displays Disk C, which you want to split. Its main information is also presented here: file system (NFTS), size - actual (465.27 GB) and used (17.10 GB). Pay attention to the graphic disk scale, which is located at the bottom of the window. You can work and execute commands using both options. With a graphical scale to make it a little easier and clearer.

Select the section (left click) that you want to split (from which you want to pinch off a place), and in the drop-down list of commands, select the item (Resize).

In the window that appears, grab and move the special slider. It is responsible for the size of the future partition being set. We indicate how many GB we need to pinch off. In this case, 322.242 MB (or 314.69 GB) is selected for the new partition.
Pay attention to the bottom of the window. While moving the slider, you see in real time how your C Drive will change after compression, and how much will be allocated for the new partition.
I set the size of the new partition to 314 GB, and the size of Drive C will become 150 GB. After that we press OK.

An unrecognized partition appeared (314 GB). Now we need to make a partition out of this unrecognized space.

We click on it with the mouse and select the command (Create section) in the drop-down menu.

In a new window, I am prompted to enter a partition label, give it a name (Partition Label). Let's say I call it Multimedia. Next, you need to specify the partition letter (Drive Letter). Don't forget the item Optimizefor SSD, but only if you have an SSD drive. If you are using a regular hard drive, then this item is not checked. File system (File Systems) - NFTS. click OK.

Let's see what happened. System Drive C under which we took about 150 GB and a partition for storing files (Multimedia). This is not the final result yet, but rather a sketch. For the program to perform all operations, you need to click on the button apply in the top menu.

A pop-up window will appear containing information about the operations that will now be performed. Click YES and the program will start executing them. The computer will restart and start in download mode. Wait for the end of the operation.

After the end of the process, a window will appear with information that the two operations were successfully completed. If you open the explorer, you can see the created new section.

Now system files and user files will be stored separately. The assigned task has been completed. As you can see, both methods described are working and allow you to partition the disk without losing data. Which one to choose - everyone decides for himself. I hope this article was useful and helped you finally understand this issue.
If you are building a computer and looking for the best prices for components, then the number one option is computeruniverse.com. Time-tested German store. Coupon for 5% euro discount — FWXENXI. Happy assembly!
Partitioning a hard drive is a way to organize the storage of information, comparable to putting things on the shelves in a closet.
In this article, you will learn how to partition a hard drive and why.
Most users prefer to divide disks into 2-3 partitions for the following reasons:
- so as not to mix operating system files and personal files in case of OS reinstallation;
- for the convenience of manual information search;
- to install more than one operating system on a computer;
- so that each user, if there are several of them, has his own "corner" for personal files;
- to hide some information from other PC users (together with the section).
Note! When installing operating systems, service partitions are created - boot, recovery, for the paging file, etc., which are not visible in Explorer. These areas are hidden because changing or deleting their contents breaks the OS.
Some people think that partitioning a hard drive is a must: so, they say, personal files will not be affected in the event of a system failure, they will be less fragmented, and, therefore, open faster.
In fact, the files will not disappear anywhere, even if the OS completely crashes.
And this will not affect performance, especially since modern systems defragment themselves without user intervention.
On the contrary, the system partition tends to fill up quickly, and if there is not enough space on it, the computer will first slow down, and then completely stop loading due to the fact that the system has nowhere to turn around.
Think you still need an extra section? Then read how to create it.
Two ways to divide a disk into partitions in Windows 7, 8, 10
Installed system capabilities
Starting with Windows 7, you can partition disk space using the OS itself, both during installation and after.
There is only one condition: when splitting an existing partition, it is important that the partitioned part has no less free space than the one that will be separated.
Consider how to partition a hard drive into partitions in a running Windows 10.
- Go to the context menu of the Start button and launch Disk Management.
- Open the context menu of the section you want to split. Click Shrink Volume.
- The window that opens after that shows the total size of the compressible area and the space available for compression. From the last one, select the part that will be the new section.
As you remember, it should not exceed half of the value specified here. Then click the "Compress" button.


- In the wizard window, specify the size of the new volume. If you leave the default value (which is equal to the entire unallocated area), the entire area that you detached will become a new partition.
If you specify a lower value, one part will become a volume, while the other part will remain unallocated. Click next.

- Assign a letter to the new volume if you want it to appear in File Explorer, or mount it as a folder. If you decide to do this later, select "Don't assign a drive letter or path".

- Next, the wizard will prompt you to format the volume and assign a label to it. A label is a short name for a section, explaining what is there. Leave this line blank if you wish.

After formatting, the unallocated space will become a full-fledged partition.
Creating a volume when installing Windows
Creating new partitions during Windows installation differs from the method we discussed above in that the partitioned disk will first have to be deleted, that is, completely cleared of information.
And then build a new partition structure from the unallocated space.
The breakdown is made at the stage when the program asks you to specify the location of the OS installation. What to do next:
- In the window "Where do you want to install Windows?" click the Disk Setup button.

- Mark the section you want to split and delete it. Instead, unallocated space will appear.

- Click the "Create" button (meaning create a partition), specify the desired size and click "Apply". If the partition you are creating does not take up all the unallocated space, repeat the operation until there is no free space left on the disk.

- After that, format the new partitions and continue with the installation.

We have shown the process of creating logical volumes. On Windows 8 and 10, this is done in exactly the same way.
During the installation of Windows, it is not necessary to allocate the entire disk space, it is enough to select the area where the system will stand.
You can mark up the rest of the free space later, when you want.
These are not the only, but only the most accessible ways of partitioning disks.
The native functions for working with disk space, which are available in all versions of Windows starting from Windows 7, are sufficient in almost any situation, so the need to use third-party programs such as Acronis Disk Director or Paragon Partition Manager has already disappeared.
Convenient distribution of disk space on a computer is one of the fundamental steps for comfortable work and speed of the operating system. After purchasing a new PC or reinstalling the operating system, the question arises - how to properly partition the hard drive? The standard division into two volumes C and D will not be enough for a large hard drive. 100-150 GB are usually allocated for system files, the rest of the disk space will be correctly divided into several parts. This simple action will be the key to the speed of the OS, by reducing the rate of fragmentation of the system volume. There are three simple ways to split into parts in the Windows operating system:
- Installation of separate software.
- Using internal Windows services.
- Separation when installing / reinstalling the operating system.
When using a separate program to partition a disk, you need to prepare, namely:
- back up important personal files;
- free up additional hard disk space;
- check the hard drive for possible errors.
Protecting your personal files from loss during further work is the primary task of the user. Photos, contacts and other files should be copied to external media (hard drive, flash drive) or use the file storage cloud on the Internet. After backing up the data, you should take care of the availability of free space to create a new partition. To do this, just go to the "Control Panel" - "Add or Remove Programs". View the list and remove unnecessary software, which will give additional disk space.
Having received enough space for a new partition, you need to check the hard drive for errors. We go to "My Computer", select the desired disk and go to "Properties". After we select the "Service" tab and click "Perform verification", put both checkmarks and wait for completion. At the end of the check, the OS will ask you to restart the PC - we confirm. The disk properties interface in Windows 7 and XP is identical, so there will be no difficulties.
Working with Partitioning Programs
The interface of the program is configured mainly to solve one problem - how to divide the hard drive into convenient parts. Most of the software works with different versions of Windows 7 and XP, there are both paid services and for free use. It would be more correct to use programs for free use with a Russian interface.
Very popular are: "Partition Magic", "Acronis Disk Director", "Aomei Partition Assistant". Each uses a standard menu for working with the disc. It remains only to select the disk that needs to be divided into parts. Then set the volume for the new partition, its name and file system. Any of the programs will offer two options for the FAT 32 and NTFS file system. The first is installed when working with Windows 95/98 or Millinium Edition. Starting with XP, NTFS should be selected. For stable operation of the OS, a prerequisite is that all partitions of the hard drive must be formatted under the same file system.
How to partition a hard drive into sections without installing software
The ability to divide a hard drive into partitions using system services is provided in versions of Windows 7 and higher. To do this, we find the item "Management", located in the folder "My Computer". In the "Computer Management" menu that opens, open the "Disk Management" tab. A list of disks that are on the PC will appear, as well as a hidden section “System Reserved” - a recovery system disk. We select drive C or the one that we will divide into two or three parts - additional containers. Open the list of disk functions: right button - "Volume Shrink". In the window that appears, select the location where you want to compress the disk. Provided that the hard drive was not previously divided into separate parts, the system will offer to divide it into parts approximately equal in volume. You can set the desired value. In the event that a miscalculation is made, it will be possible to return the previous size of the partition by selecting "Unclench the volume" in the disk functions. The system drive is shrinking, after which a new partition called "Unallocated" will be displayed. Open the list of functions and click "Create a simple volume ...". The New Simple Volume Wizard window will appear on the screen and prompt you to designate the new partition with a letter and give it a name. This is followed by the process of formatting into the file system. Having decided on the option, click "Continue", and in a few minutes the work on creating a new section will be completed.
Separation of the hard drive when installing or reinstalling the operating system
Partitions should be created at the moment when the OS installation reaches the moment of choosing the partition in which it should be installed. Next steps:
- Create a partition for the OS, let it be drive C, and enter its size. If initially there is 1 TB of memory in the hard drive, you can allocate 100-120 GB for the "OS" - this is enough.
- Next, the computer will ask you to allocate some more space for backup files, you need not be stingy, but click the "Agree" button.
- Create a second partition: look for the line "Free disk space", click "Create". Next, set the size for it. Name it drive "D" and click "Apply". So, there are already two sections.
- To create the third partition, we proceed in the same way as described above: “Free disk space” - “Create”. Specify the entire remaining size from the original.
- Click on the "C" drive, which was allocated for the OS and click "Next". Your Windows 7/8 installation continues.
Conclusion
As you can see, there is nothing complicated in partitioning a hard drive into several departments. Even a novice user can handle this simple process. The main thing is to do everything clearly according to the written points, and you will succeed. With proper execution, you will have several disks, each of which can store certain folders, files, etc. This will eliminate the problem of constantly searching for the necessary information on the computer.
The second important plus of splitting the hard drive is that when you reinstall the OS, due to any reason, all information can be destroyed during the formatting process. And if the OS on the computer is on one disk, and all the files are on others, the process of destroying the contents will affect only one section of the hard drive. And the speed of the system itself will be faster, the computer will not “freeze”, thanks to less “cluttered” departments. Ideal: two to four sections, depending on the size of your hard drive.