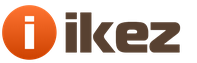Outlook backup software is an essential data protection tool in a system administrator's work arsenal. Because the built-in "Outlook backup addin" is no longer supported, third-party programs are required.
This article is about how to back up Outlook 2016 and earlier versions (for example, back up Outlook 2013 or 2007) using the Handy Backup utility. The article describes the features and methods of working with the "Outlook backup" plug-in, available in all versions of the program.
Key Features of Outlook Backup
In accordance with the technical requirements for a program that backs up Outlook 2010, 2013, 2016 and other versions, Handy Backup provides the user with the following set of key tools:
Full compatibility with different versions of Outlook
Handy Backup can backup and restore for Outlook 2016, as well as backup any version of Outlook Express, MS Exchange and backup Windows Mail. Copies save not only letters, but also other Outlook data.
Hot backup of Outlook
The Volume Shadow Copying service (VSS) allows Handy Backup to create copies of Outlook data without stopping work. In addition, Handy Backup is undemanding to resources, so it does not slow down the computer while backing up.
Restoring Outlook data is as easy as backing up using the same interface and methods. All you have to do is create a restore task for Outlook, select its backup as the data source, and complete the task.
Recommended solution for MS Outlook 2016, 2013 mail backup
Download
Buy!

Version 8.1.2 dated February 21, 2020 . 106MB
Backup program Handy Backup. 2900 RUB for a license
Back up your Outlook mail using the Professional version, with which you can also create copies of system disks (and in "hot" mode).
Other important features of Handy Backup
In addition to Outlook backup, Handy Backup can automate the creation of backups for any other types of data, providing the user with a powerful and reliable information security tool.
- Store backups in their original format. You can use data from backups at any time without resorting to recovery, since Handy Backup by default stores data in its original form without converting it.
- Scheduler for automatic task execution. Your data, such as Outlook content, may be backed up automatically on a regular basis, at intervals ranging from minutes to months. It is enough just to set the task scheduler for the period you need.


- Wide selection of backup media. You can save your data to local and network drives, USB, clouds, NAS or FTP. Advanced versions of Handy Backup give you even more storage options.
- Additional features. Handy Backup can copy any selected data within a single task. Add any data sources you need to one common task to simultaneously backup Outlook and other information.
Handy Backup runs on any version of Windows: Windows 10/8/8.1/7 and server versions of Windows: Windows Server 2016/2012/2012 R2, Windows Server Essentials, Windows Server 2008/2008 R2.
How to back up Outlook using the Outlook Backup tool
Backing up Outlook with Handy Backup is extremely easy. By following the steps below step by step, you can easily create an Outlook backup task.
- Launch Handy Backup and select "New task..." from the menu, or simply press Ctrl+N. Choose to create a backup task in the first step.
- In Step 2, select "Outlook" from the list of data to save. Double click on it, or press the ">>" button.
- A new window called "Select data..." will appear. Check the box to the left of "Outlook". You will see a list of your version of Outlook data.
Attention: You can't access your Outlook Express and Windows Mail data with this plugin! Use the plugin computer to get access to letters and settings of these email clients!

- After selecting the required data, click "OK" to return to the task creation wizard.
- Select other task options such as backup storage space, data compression, and task scheduler options. Give the task a name.
Universal backup tool for Outlook
As shown in this article, Handy Backup allows you to fulfill any user's needs using the Outlook backup tool. By setting up Outlook backup, the user can fully ensure the information security of his mail.
The Outlook backup tool allows you to automatically back up emails and other Outlook data (including archived PST files, contacts, and events). Restoring Outlook data with Handy Backup is as easy as creating a backup.
Experience all the features of MS Outlook backup tool with Handy Backup program,
by downloading a free, fully functional trial version!
If you have Outlook installed on your computer, you can use it to transfer emails, contacts, and calendar items from one email account to another.
For example, you have an Office 365 mailbox and a Gmail account. They can be added to Outlook. You can use Outlook to export items from your Gmail account and import them into your Office 365 mailbox.
Export items by creating a PST file. This Outlook data file contains messages and other Outlook items and is stored on the local computer. For information about how to import items after export, see Import Outlook emails, contacts, and calendar from a PST file.
Export emails, contacts and calendar from Outlook to PST file
Use one of the following sets of export instructions.
Office 365: Export items from an Office 365 mailbox to a .pst file
Add your Office 365 email account to an Outlook app such as Outlook for Office 365, Outlook 2016, or 2013. You can then move emails, contacts, and calendar items to your Office 365 mailbox using Outlook.
-
Outlook without Office 365: Export Outlook items to a .pst file
Outlook data saved in a .pst file can be moved to another location. You can save the .pst file to OneDrive and then download it to a new computer. You can also save to portable media and then import your email, contacts, and calendar into Outlook.
Outlook 2010: Exporting Outlook Items to a PST File

Outlook 2007: Exporting Outlook Items to a PST File

Outlook data saved in a .pst file can be moved to another location. Save the .pst file to OneDrive, and then download it to your new computer. Save to portable media for anywhere access, and then import your email, contacts, and calendar into Outlook.
What data is exported?
When you export email, contacts, and calendar data to a .pst file, a copy of the data is created. Nothing disappears from Outlook. You will be able to view and use messages, contacts and calendar data in Outlook.
In Outlook, when you export emails, all attachments are also exported.
Outlook does not export metadata such as folder properties (views, permissions, and AutoArchive settings), as well as message handling rules and blocked sender lists.
Important: If you're using Cached Exchange Mode, Outlook will only export items that are already in the cache. By default, your cache contains items from the last 12 months. To export more than 12 months of data, first disable Cached Exchange Mode. See Turn Cached Exchange Mode on or off for more information.
When should I export (back up) and import a PST file?
If you want to move email from one account to another:
For example, suppose you have an old Yahoo email account - [email protected] and you want to transfer emails to your new Office 365 email account - [email protected]
When you change PC: if you are moving email from one computer that has Outlook to another. Let's say you have Outlook 2007 installed on your old computer and you just bought a computer with Outlook 2016. Export your email data from Outlook 2007 (as described in this article) and import it into Outlook 2016.
When you change PC to Mac: If you transfer email from Outlook to PC and import it to Outlook 2016 for Mac.
If you want to back up regularly all emails, contacts and calendar items and save it in a safe place. Once you've created the PST file, copy it to a safe location such as a USB stick, another hard drive, or cloud storage such as OneDrive or Dropbox.
This article discusses how to move email messages, contacts, calendar items, tasks, and notes saved in Microsoft Outlook 2003, Outlook 2007, or Outlook 2010 to a computer that has Outlook 2010 installed.
To migrate your Outlook data, you need to copy files from your old computer to your new one. This can be done in several ways, including:
- using removable USB flash drives;
- using portable hard drives;
- using recordable CDs and DVDs;
- through a network connection between two computers.
NOTE. Windows Easy Transfer is a component of Windows designed to copy files and settings from one computer to another. Using Windows Easy Transfer can sometimes corrupt your Outlook profiles. This article does not cover this tool.
In this article
- Introduction
Introduction
Advanced Windows and Outlook users can skip Step 1 - Copy files from your old computer.
Where to store messages, calendar items, contacts, and tasks
For some account types, such as Microsoft Exchange Server, Windows Live Hotmail, and Google Gmail, data is stored on the mail server. To improve performance, some of these accounts use a synchronized copy of the data on the local computer, but you do not need to back up these files or move them anywhere, because all data can be re-downloaded to a new computer from the mail server.
For other types of accounts, such as the most common POP3 accounts, all messages, as well as contacts, calendar items, tasks, and notes, are stored in a file on the local computer. This file, in versions of Outlook earlier than Outlook 2010, is known as the personal folders file. In Outlook 2010, it is called an Outlook Data File. In all versions of Outlook, this file has a .pst extension, which is why it is often referred to simply as a .pst file.
Internet Service Providers (ISPs) typically provide users with POP3 email accounts.
Determining the account type
To determine the type of email account configured in Outlook on the old computer, follow these steps:
- Outlook 2010 Click the File tab. Click the Account Settings button and select Account Settings. The account type is listed on the Email tab in the Type column.
- Outlook 2007 On the Tools menu, click Account Settings. The account type is listed on the Email tab in the Type column.
- Outlook 2003 On the Tools menu, click E-mail Accounts. Select View or change existing accounts. The account type is listed on the Email tab in the Type column.
The most common options are listed below.
| A TYPE | DESCRIPTION | DATA FILE |
|---|---|---|
| Microsoft Exchange | Exchange server account | The data is usually stored on the Exchange Server mail server. There is no need to move or back up offline Outlook data files (.ost files) that are stored on your computer. Such a file is automatically created on a new computer when you add an account to Outlook. |
| POP or POP/SMTP | POP3 | The data is stored on the local computer in an Outlook data file (.pst file). To access existing items, this file must be moved to a new computer. |
| MAPI | Windows Live Hotmail (via Outlook Hotmail Connector) | Data is stored on Windows Live Hotmail servers. Offline Outlook Data Files (.ost files) or Outlook Data Files (.pst files) that are stored on your computer do not need to be moved or backed up. These files are automatically created on a new computer when you add an account to Outlook. |
| IMAP or IMAP/SMTP | IMAP4 account | The data is stored on the mail server. A synchronized copy of items is stored on the local computer in an Outlook Data File (.pst) file. You do not need to move or back up these files. These files are automatically created on a new computer when you add an account to Outlook. |
Other files to be moved
- Autocomplete List
- Signatures
- Forms
- Spam filter lists
- Rules
For more information about moving these files, see the last section of this article, .
Step 1: Copy files from your old computer
Close the Outlook application on the old computer. Open the folder where the .pst file is stored. The instructions are for the default location. If the data files were created in a different folder or moved to a different folder, open that folder.
Since the folder is hidden by default, the easiest way to open it is by running %USERPROFILE%\Local Settings\Application Data\Microsoft\Outlook from the Start menu.
- Windows 7 Click the Start button. Type %USERPROFILE%\Local Settings\Application Data\Microsoft\Outlook in the Search programs and files box next to the Shut down button, and then press ENTER.
- Windows Vista Click the Start button. Type %USERPROFILE%\Local Settings\Application Data\Microsoft\Outlook in the Search box next to the Shut Down button, and then press ENTER.
- Windows XP Click Start, point to Run, type %USERPROFILE%\Local Settings\Application Data\Microsoft\Outlook, and then press ENTER.
After pressing the Enter key, the folder where the Outlook data files are stored will open.
NOTE. Starting with Outlook 2010, all new Outlook data files (.pst files) are created in the Documents folder under the Outlook Files subfolder. If you upgraded Outlook to Outlook 2010 on your old computer, the PST files might be in both folders. If your old computer used Outlook 2010, be sure to check both folders.
NOTE. By default, file extensions in Windows are hidden. For both Outlook Data Files (PST files) and Offline Outlook Data Files (OST files), the Type attribute is set to Outlook Data File. To enable or disable the display of file extensions, select File Explorer's Tools menu (to display the Tools menu in Windows 7 or Windows Vista, press the ALT key) and Folder Options. On the View tab, select or clear the Hide extensions for known file types check box.
To determine which data files are associated with an email account in Outlook on the old computer, follow these steps:
- Outlook 2010 Click the File tab. Click the Account Settings button and select Account Settings. The Data Files tab will list the data files and their locations.
- Outlook 2007 On the Tools menu, click Account Settings. The Data Files tab lists the data files and their locations.
- Outlook 2003 On the Tools menu, click Account Settings. The Data Files tab lists the data files and their locations.
IMPORTANT. If the archive.pst file is present in the folder, or Outlook data files (.pst files) were created as archives or backups, these files should also be copied. If you're not sure which additional Outlook Data Files (.pst) files to copy, it's safest to copy them all.
Step 2: Copy files to the new computer
Starting with Outlook 2010, all new Outlook data files (.pst files) are created in the Documents folder under the Outlook Files subfolder.
- Open the Outlook Files subfolder in the Documents folder. If the folder does not exist, create it.
- Windows 7 See Create a folder in Windows 7 for instructions.
- Windows Vista See Create a folder in Windows Vista for instructions.
- Windows XP See Create a Folder in Windows XP for instructions.
- Copy the files from your old computer to your Outlook Files folder.
Step 3: Add information from the old computer to Outlook 2010 on the new computer
The specific steps in this step depend on whether you have already used Outlook 2010 on the new computer.
Use one of the links below.
- Outlook 2010 was already running on the new computer, and the roaming email account is already set up and in use
Outlook 2010 never started
- Launch the Outlook application.
Do not click Finish.
- Click the Browse button.
When Outlook opens, the old data will be displayed in folders in the Navigation Pane. New messages will be stored in the same folders and in the Outlook data file (.pst file) on the local computer.
Outlook 2010 was already running on the new computer, but the roaming email account has not yet been set up
The easiest way to find Mail is to open the Control Panel in Windows, and then type "Mail" in the Search field at the top of the window. In the Windows XP Control Panel, enter the word Mail in the Address field.
- The title bar of the Mail Setup dialog box contains the name of the current profile. To select another existing profile, click the Show button, select the profile name, and then click the Properties button.
- Select Show.
- Click the Add button.
- Follow the on-screen instructions to add an email account.
After adding an account, the Add New Account dialog box will say Congratulations!.
Do not click Finish.
- At the bottom of the dialog box, select the Configure settings manually check box, and then click Next.
- Under Deliver new messages:, select To an existing Outlook data file.
- Click the Browse button.
- Click the moved Outlook Data File (.pst) file, and then click OK.
- Click the Next button, and then the Finish button.
Option 2: Save the current profile
- Launch the Outlook application.
- Open the File tab.
- Follow the on-screen instructions to add an email account.
After adding an account, the Add New Account dialog box will say Congratulations!.
- At the bottom of the dialog box, select the Configure settings manually check box, and then click Next.
- Under Deliver new messages:, select To an existing Outlook data file.
- Click the Browse button.
- Click the moved Outlook Data File (.pst) file, and then click OK.
- Click the Next button, and then the Finish button.
Outlook 2010 was already running on the new computer, and the roaming email account is already set up and in use
It is not necessary to create a new profile, but it can reduce the chance of problems accessing imported data. When creating a new profile, you must add all email accounts that will be used, even if they have already been added to an existing profile.
This scenario is for the situation described below.
- On the new computer, an email account is already set up in Outlook 2010.
- You have already sent and received messages, added calendar items, contacts, tasks, or notes, and you need to save these data.
To complete this task, you must merge information from the data file on the old computer with the data file that is already in use on the new computer.
If you don't need the data already saved on the new computer, you can delete the account, return to Outlook 2010 has already started on the new computer, but the roaming email account has not yet been set up, and choose one of the two options. If you want to keep messages and other items from both data files (on the old and new computers), follow the instructions in this section.
Option 1: Create a new profile
- In Control Panel, click (once or double-click) Mail.
Location of the Mail Icon in Control Panel
The location of the Mail icon depends on the version of the Microsoft Windows operating system (32-bit or 64-bit), the Control Panel view, and the version of Outlook 2010.
The easiest way to find Mail is to open the Windows Control Panel and then type Mail in the Search field at the top of the window. In the Windows XP Control Panel, enter the word Mail in the Address field.
The Mail icon appears after the first launch of the Outlook application.
- The title bar of the Mail Setup dialog box contains the name of the current profile. To select another existing profile, click the Show button, select the profile name, and then click the Properties button.
- Select Show.
- Click the Add button.
- Enter a profile name and click OK.
- Follow the on-screen instructions to add an email account.
NOTE. For complete details on adding accounts, see Add or remove an email account.
After adding an account, the Add New Account dialog box will say Congratulations!.
Do not click Finish.
- At the bottom of the dialog box, select the Configure settings manually check box, and then click Next.
- Under Deliver new messages:, select To an existing Outlook data file.
- Click the Browse button.
- Click the moved Outlook Data File (.pst) file, and then click OK.
- Click the Next button, and then the Finish button.
If you use multiple profiles, you can configure it to prompt you to select a profile when you start Outlook. If this prompt is disabled, the default profile is used. For more information about profile prompts, see Enable or disable a profile prompt.
- Under When starting Microsoft Outlook, use this profile: select the option to Prompt for a configuration or use a configuration.
- To close the Mail dialog box, click OK.
- Launch the Outlook application.
- Open the File tab.
- Click the Open button.
- Click the Import button.
- In the Import and Export Wizard window, select Import from another program or file, and then click Next.
- Select Outlook Data File (.pst) from the list provided, and then click Next.
- Click the Browse button and select the file from which you want to import data.
- Click "Next.
- If the PST file is password protected, you will be prompted to enter it. Then click OK.
- Set the item import options. There is usually no need to change the default settings.
- The top folder (usually Personal Folders, Outlook Data File, or Email Address) is selected automatically.
- The Include subfolders check box is selected by default. This means that all folders located in the selected folder will be imported.
- The option, selected by default in the Import to the same folder in: list, maps folders in the imported file to folders in Outlook. If the corresponding folder does not exist in Outlook, it will be created.
- Click Finish.
Option 2: Use an existing profile
- Launch the Outlook application.
- Open the File tab.
- In the Account Information section, click the Add Account button.
- Follow the on-screen instructions to add an email account.
NOTE. For complete details on adding accounts, see Add or remove an email account.
After adding an account, the Add New Account dialog box will say Congratulations!.
- At the bottom of the dialog box, select the Configure settings manually check box, and then click Next.
- Under Deliver new messages:, select To an existing Outlook data file.
- Click the Browse button.
- Click the moved Outlook Data File (.pst) file, and then click OK.
- Click the Next button, and then the Finish button.
Moving other Outlook files
Depending on how you use Outlook, you may need to transfer additional files. These files are listed below.
- Auto-Complete List Auto-Complete is a feature in Outlook 2010 and Outlook 2007 that suggests names and email addresses when you type them in the To, Cc, and Bcc fields. Suggestions are retrieved from a list of names and email addresses from previously sent emails. For information about moving this list, see the article.
NOTE. In Outlook 2010, the auto-complete list is no longer stored in a .nk2 file. Auto-Complete List items are now stored in the Microsoft Exchange Server mailbox or Outlook data file (.pst) for the account. However, if you want to copy the Auto-Complete List (NK2 file) from another computer that used POP3 accounts, you must import the file to the new computer. For more information, see Import an Auto-Complete List from Another Computer or watch the video Video: Import Auto-Complete List Items .
- Signatures You can add personal signatures to messages you send. These signatures can be transferred to another computer. For information about moving signatures, see Copy email signatures to another computer.
- Stationery For information about moving forms from your old computer to your new computer, see Copy forms to another computer .
- Spam Filter Lists The Safe Senders, Safe Recipients, and Blocked Senders list items can be exported from an old computer and imported to a new one. See Export addresses from spam filter lists for more information.
- Rules Rules are stored in the Exchange Server account's mailbox or in a .pst file for other accounts, so they don't have to be manually moved from one computer to another. If a problem occurs, the rules can be exported and imported manually. For more information, see the article
Outlook is a program that is part of Microsoft Office, designed to work with e-mails and letters. In order not to lose or transfer letters from the program to another computer or third-party media, they can be saved to a separate file, exported or archived.
Saving an email in Outlook 2010 and 2013

Where Outlook stores emails
By default, the program saves all emails every certain period of time to a separate outlook.pst file automatically. This file is located in PrimaryDrive:\Documents and Settings\account_name\Local Settings\Application Data\Microsoft\Outlook. You can copy and use this archive for your own purposes, but please note that the last letters received by mail might not have time to get into it. Therefore, it is better to use manual export or archiving to be sure that all letters will be in the file.
 The Outlook.pst file that contains all emails
The Outlook.pst file that contains all emails How to archive emails
Archiving in Outlook is a feature that moves certain emails to a separate compressible archive to reduce the amount of space they take up on your hard drive. Unlike a traditional backup, which creates a copy of Outlook items, archived items are moved to a separate Outlook data file (.pst file). Archived items can be accessed at any time by opening this file.
Automatic archiving
By default, the function is activated and performs its duties after 2, 3 or 6 months, depending on the type of letters. See the table below for more details.
Table: Retention period of various data in Outlook
After the first session of automatic archiving, the program creates a file and a separate folder for it. In the future, you will be able to add letters to the archive or remove them from it yourself. The archive created by Outlook tools is located by default in PrimaryDrive:\User\AccountName\Documents\Outlook Files\archive.pst.
To configure automatic archiving settings for yourself, follow these steps:

Manual archiving
During manual archiving, the Archive folder will be created automatically if it was not created earlier during automatic archiving.

Video: Archive in Outlook
Downloading and restoring emails from archive and pst file
If you have an archive or other file with letters in pst format, then you can quickly upload all the data from it to the program. That is, using a PST file, you can recover lost data or add new ones taken from another computer:

Video: Migrate a Microsoft Outlook 2010 Database
Export of letters
Export allows you to save both letters and other items in Outlook into a separate uncompressed file in pst format. The resulting file can be used in the same way as an archive, but it will not need to be unzipped.
- On the "File" tab, go to the "Open" subsection.
 Open the "Open" section
Open the "Open" section - Select the "Import" or "Import and Export" function, depending on the version of the program.
 Press the "Import" button
Press the "Import" button - Check the "Export Files" option.
 Select the action "Export files"
Select the action "Export files" - Specify that you want to create a pst file.
 Specify pst format
Specify pst format - Select the individual folders to be exported, or check the topmost section and check the box next to the words "Include Subfolders".
 Specify which folders to export
Specify which folders to export - Specify the path where the location for storing the file with exported letters will be determined.
 Specify where to save the file with exported files
Specify where to save the file with exported files - If you want, then set a password for the file, but this is optional.
 Set a password for a file
Set a password for a file - As a result, you will receive a file with which you can transfer letters to any computer that has Outlook.
 Exported file received
Exported file received
How to highlight letters
In order to mark several letters at once for further deletion or transfer them to the "Read" section, hold down the Ctrl key on the keyboard and start marking letters with the mouse without releasing the key.
If you need to select a large number of letters at once, then select the first letter, and then hold down the Shift key on the keyboard and select the last letter without releasing the key. All letters between the first and last letter will be selected.
 Selecting multiple emails at once
Selecting multiple emails at once To select all messages at once, mark one letter and hold down the key combination Ctrl + A, then all letters located in the same folder as the selected letter will be selected.
Save attachments from multiple emails
Some received emails may contain attachments: files, pictures, videos, etc. You can save the attachments of each email in turn, but there is another option:

Some issues with Outlook emails and how to fix them
In the process of working with letters, certain errors or problems may occur. To eliminate them, you need to perform certain actions.
Unread emails are read automatically
If the letters that come to your mail are automatically marked as "Read", although you did not open them, then the fact is that you have enabled the function that shows that you have read the letter if you have a tab with it open for a few seconds. To disable this feature, follow these steps:

Old emails not showing
Letters read some time ago may no longer be displayed in the program. To fix this, follow these steps:

Emails from Outlook can be exported or archived to make a file that can be transferred to another computer or given to someone. From the created file, it will be possible to obtain data using any version of Outlook, using import or create an item.
Automating Outlook Backup Tasks
An Outlook backup can be created either when a task is started manually, or using a predetermined schedule (with a frequency of task execution from months to minutes), or as a reaction to a system event (for example, a backup when a USB drive is connected to a PC).
Specialized plug-in for Outlook backup

Other features and functions of Handy Backup
How to backup Outlook with maximum comfort and efficiency? Take advantage of Handy Backup's backup features and settings, such as:
- Convenient graphical interface that allows you to control all aspects of the work.
- Compression and encryption of backup data at the request of the user.
- Calling external programs or batch files before and/or after the execution of a task.
- Storing backup copies of data, stamped with the date and time of creation.
- Run in "silent" mode as a Windows service.
How to backup Outlook with Handy Backup?

Advice: we recommend copying Outlook after checking (regular or manually launched) the PC for viruses and cleaning the mail folders from spam and junk mail. This allows you to significantly reduce the time spent on backing up Outlook.
Restore Inbox in Outlook Mail
Restoring Outlook from a backup is best done automatically. Create a task as described in the User Guide and select a restore task.

If you want to restore Outlook to a new machine or to a new folder (for example, to transfer data from an old computer), just click the "Change Location" button in the restore dialog and select a new location to restore your data!
Restore PST Outlook with File Manager
In some cases, for restore inbox folder in Outlook it is easier to copy the *.pst file, where Outlook emails are stored, to the desired folder from the Outlook backup directory manually using any file manager (for example, Windows Explorer).
- This operation will be available to you only if you did not choose data encryption at the stage of creating a copy of Outlook, and Handy Backup saved the data in the native (original) format.
Try Handy Backup to back up Outlook mail right now -
download and install a free, fully functional trial for 30 days!