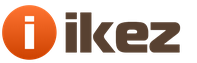Many users cannot come to terms with some of the limitations of games imposed by the Linux OS, despite the fact that more attention has been paid to the development of the gaming component in Linux. However, many users want to dual-boot, but this is becoming quite a challenge with the release of the new Microsoft OS.
It is known that Windows is not “friendly” with Linux, in particular, it does not recognize formatted Linux disks and partitions and does not provide a boot loader that would allow you to start a system with a Linux kernel, for example, Ubuntu. In addition, many computers now come with Windows 10 bootloader protection preinstalled.
The first thing to do before trying to install Ubuntu or another Linux distribution with Windows 10 is to open the BIOS / UEFI menu of the computer and disable the Secure Boot option.
Windows 10 disk partitioning
Before installing Ubuntu, you need to partition the Windows 10 disk. At this stage, there are two possible scenarios, but initially you need to check if the system has one partition dedicated to Windows 10 or multiple partitions. If you only have one partition, you will need to shrink it, but first make sure you have enough free space on it.
In the second case, when there are two or more partitions, you need to decide which partition to clean up to install Ubuntu. In both cases, right-click on the Start menu, select “Disk Management”. In the first case, select the drive (C :) and in the context menu of the right mouse button select the option “Shrink volume”.
Set the size of the new partition for Ubuntu, which depends on the original disk size and free space on it, as well as your choice. Please note that you need at least 10 gigabytes to install Ubuntu (20 gigabytes or more recommended). After the compression is complete, close the Disk Management utility.
In the second case, select the partition you want to clean up, let's say (D :) and in the Disk Management application, right-click on the corresponding partition and select Delete Volume, and you will have an unallocated partition, just like in the first case.
Disk management

Shrink volume

Downloading and installing Ubuntu
The latest Ubuntu release is available for download from our website, make sure you download the 64-bit ISO image to be burned to a 2GB or higher USB stick.
After completing the USB creation, plug the Ubuntu USB flash drive into a free port on your computer, restart your computer and invoke the boot menu to select the USB flash drive as the boot source. Do not select UEFI USB (Windows 10 will not be recognized in this case!) *. After that, install the latest version of Ubuntu.
The only difference is when the first installation screen is displayed, you have to select the “Install Ubuntu alongside Windows 10” option. After the installation is complete, restart your computer. Choose between Ubuntu and Windows 10 using the Ubuntu bootloader (available when you press Esc).

* Update: No need to disable Secure Boot or select UEFI USB when installing Ubuntu. On a specific test machine without applying these measures, UEFI did not recognize the Windows 10 partition on the hard drive, everything can work on your computer without these operations.
The Windows operating system is perhaps one of the most popular. However, every year the Linux system gains more and more fans. If you do not want to completely abandon Windows, but still enjoy the benefits of a different operating system, then they can be combined. First, let's take a look at what the Linux developers have to offer.
Linux advantages
For many users, Windows is more familiar and familiar than Linux. Therefore, after installing the latter, some are lost, and given that the installation of programs here is slightly different, they completely abandon Linux. Incidentally, in vain, because Linux also has a number of advantages. For example, Open Source, in other words, software freedom, allows any user to upgrade any utilities of the operating system, and even the kernel itself. At the same time, you don't have to be a great specialist in IT technologies.
Due to the fact that Linux is less widespread than the same "windows", they practically do not write viruses for it. This is not necessary, since it is much easier to launch a Trojan for Windows users, of which there are many times more. This increases the safety of using the system.
In addition, Linux is relatively easy to install. This OS perfectly supports drivers for almost any device. Modems, USB devices and other peripherals get along well with this system. The only exception is technology such as printers. Unfortunately, these devices are still difficult to configure in Linux, but the developers are solving this problem.
How to install Linux on Windows
Now I will dwell on how to install Windows and Linux on one computer. What is it for? First, if you do not want or can not completely abandon Windows yet. Second, Linux does not always support updated drivers for peripherals or other devices. Therefore, if your computer has new hardware, then the software for it in Linux may be written several months later than for Windows or be completely absent. Also, Linux does not support all programs and games, especially those released in the early 2000s.
So, let's try to install two systems on one computer. First of all, you will need to install Windows, and only on it we will install the new system. If you do the opposite, then the system can simply wipe the Linux bootloader and install its own in its place. In addition, from under Windows it will be quite difficult to configure system partitions. If you are unable to install Windows XP, then you will find a detailed description of this process.
Before installing the second system, you need to properly partition the disk space. It is advisable to allocate a hard drive for it. If this does not work, then you can create a logical drive. For this purpose, various programs are used. For example, you can use Acronis Disk Directo, which is convenient and simple, even a beginner can figure it out.
The computer then restarts. The CD-ROM that contains the Linux distribution is loaded into the slot. Next, you need to select the Download from CD-drive link. To do this, at the start of the system, you can press the F12 key. If you cannot perform the operation in this way, then you can try to do it through the BIOS. Different models may have different keyboard layouts, therefore, the keys that can be used to invoke a menu or enter the BIOS may be in different places.

If everything is done correctly, the Linux installation begins. Nowadays, many distributions do almost everything on their own. The main thing that the user will need to specify is the time zone, system language, administrator login and password. In addition, you will need to mark the section for the operating system. Here you can choose to automatically install to free disk space. Also, during the installation, the graphical shell is marked, usually Gnome or KDE. By the way, if you choose both, then later you can switch to the one that you like best.

In addition, you will need to select a username and password. Work in the operating system will take place under this account. An administrator in Linux is necessary if you need to change settings, install plugins, etc. If you work under the root all the time, inexperienced users can take actions that will lead to the collapse of the entire OS, since there is weak protection. The final stage is the choice of a boot loader, which is different, depending on the version of the distribution. Grub is quite common, and it is also quite convenient. Now restart your computer, and if everything is done correctly, you will see two lines in the bootloader menu, which I lead to one of the installed operating systems.

Installing Windows on Linux
If your main operating system is Linux, and you want to install Windows and various, you can do this using a virtual machine. Among the disadvantages of such an operation, it is noted that the OS that will be installed in a virtual machine will work with some restrictions. For example, there may not be enough resources to download games that are heavy. Although there are advantages, for example, a printer that malfunctions in Linux, in this situation will become much more functional.
First you need to install a virtual machine. This can be VirtualBox, which is distributed on the net for free, or VMWare. Next, we open the program. In the left corner, the Create button will appear, with the help of which we will make our virtual machine, give it a name. After that, you need to select the type of operating system and set the settings, including the size of the RAM, the disk on which the installation will be done, etc.
The advantages of having two operating systems on one computer at once are obvious. What was missing in Windows can be found in Linux, and vice versa. But if you like to use any of them more, you can always demolish the one in which there will be no need.
Every operating system is not perfect. Ubuntu is no exception. While this is a simple and easy-to-learn Linux distribution, it still has its drawbacks. So, for example, by default it lacks most of the popular media codecs, and some other popular software. Although not critical, a new user may, however, experience difficulties at first.
But in the Linux world there is such a rule: if something does not suit you, you can change it, or make your own. Clement lefebvre took advantage of it. As a result, Linux Mint was born. Today this distribution is one of the most popular and according to some sources, it is even more popular than its parent - Ubuntu. Therefore, many are wondering how to install Linux Mint on a computer. Let's take a look at this process.
Downloading the distribution kit
In this guide, we will walk through the process of installing Linux Mint 18 Sarah alongside Windows 10. We will use the 64 bit version with the Cinnamon desktop environment
Like all ordinary users, I began my acquaintance with a computer based on the Windows operating system. At that time, I did not even suspect that there was something other than Windows in the world.
The computer topic drew me in quite deeply. Time went on on its own, study, work. In my free time I read various books "computer for dummies", gained experience and switched to more serious and interesting publications on the computer topic. At some point in my life I subscribed to the Chip magazine, which is 90% dedicated to the Windows operating system.
In one of the issues, the editors made a gift to their subscribers, including the Mandriva PowerPack distribution kit in their DVD, which was attached with the magazine. After reading an article with beautiful pictures of various Linux desktop effects, I immediately wanted to have such a miracle on my computer. These Gnu / Linux desktop screenshots warmed my soul. This was something new in the way a computer works. And to this day, I am always happy to use my computers with Linux installed.
At that time, of course, I had a question about installing linux and windows on one computer. The problem resolved itself, because Linux better than anyone else supports (double or triple).
Linux and windows installation method # 1:
The first way linux and windows installations is the simplest and most correct. You may have decided to completely redo the partition table on your computer, so to speak, start from scratch. Dismantle all the operating systems and reinstall them, thinking about where and how much space you allocate for each.
To do this, we will create a backup copy of important data on another storage medium. Then install Windows, remembering to leave enough HDD space for your favorite Linux distribution.
After the windows installation is finished, you need to download it. Make sure that the newly made system boots correctly. And after that, we begin to install your favorite Linux distribution.
There are a huge number in the world that have their own almost unrepeatable installers. I will only add links here as I write articles on installing various Linux distributions. My first article on sharing on a computer. After a successful Linux installation, on the first boot loader, Grub will display lines to select the OS.
Method of installing linux and windows # 2 "Installing linux after windows"
Perhaps you already have preinstalled Windows and you would not like to demolish it, in view of the fact that then you will have to configure the OS for a long time. Then the second way comes to your aid. linux and windows installations.
Of course, it all depends on the Linux you choose. If you install Ubuntu, then it already has a simple, reliable and straightforward installer, with which you can easily move the Windows partition, freeing up space for the latter. 

And then install Ubuntu in the free area.
But what to do if you have chosen a Linux distribution with an incomprehensible disk editor and are afraid of harm. Every time I install a new distribution for myself, I first prepare the hard disk using familiar tools. For this, as someone better suited gparted, which can be or. And easily change, creating the sections you need.
Thus, you will prepare the HDD for system installation in advance. You just need to specify the correct mount points for your Linux.
I use this method always and flawlessly. It only remains to add that this tool for disks can be used from various distributions in live cd mode. Almost all repositories contain gparted, which can be installed and called if there is an Internet connection. Some Linux versions have it preinstalled.
Happy Linux and Windows installation!
Switching from Windows to Linux, if you have already gained impressive experience from the first one, is a serious stress for the human mind. It is the same as getting to another planet - familiar only in certain superficial moments, obeying completely different laws of physics, at a different stage of evolution. Therefore, Windows users are recommended to switch to Linux “softly” - using special distributions adapted to the Windows interface, or in conditions of installing Linux as a second operating system on another partition of the computer disk. Below we will consider how to install Linux alongside Windows on another, specially dedicated disk partition. Let's take the most popular Linux distribution - Ubuntu as an example.
1. Download Ubuntu and create installation media
It is assumed that any version of Windows is already installed on the computer. You can download the Linux Ubuntu distribution from ubuntu.ru. The downloaded distribution must be written to a disk or USB flash drive, having previously formatted the latter in FAT32 format. In the Windows environment, programs and can create bootable flash drives with Linux distributions, including for BIOS with UEFI interface. In addition, to create bootable flash drives with Linux distributions, there are special utilities that, like the Media Creation Tool utility for creating bootable media with Windows, can not only burn ISO images, but also download them. These are Linux Live USB Creator and UNetbootin programs.
2. Working with disk space inside Windows
If your computer already has at least a third disk partition (not counting the System Reserved partition) with a size of 10 GB or more, you can use it to install Ubuntu. All you need to do in this case is to free it by moving the files to another non-system partition on the disk.
If there are only two disk partitions, or even there is only one C partition, you must first work with disk space. We will take the first steps to allocate the computer's disk space inside Windows, in the standard utility diskmgmt.msc. Having entered its name in the field of the "Run" command, we will gain access to the utility in any of the Windows versions. And in versions 8.1 and 10, quick access to the utility is implemented in the menu by pressing the Win + X keys.
In our example, we have a popular disk space partitioning scheme with two working partitions - system C and non-system D for storing personal files. The letter of a non-system partition can be different - E, F, G, if D is reserved for a drive or removable media. The non-system partition needs to be given some space for the Ubuntu partition. Call the context menu on this section and select "Shrink Volume".

In the "Compressed space size" column, set the size allocated for Ubuntu. In our case, this is 15 GB, but if active work is planned with Ubuntu, in particular, testing various software, 30-40 GB can be allocated for this system. Click at the bottom of the "Compress" window.

Returning to the utility window, we will see that 15 GB of space has been cut off from the non-system disk, and this space is not allocated.

So we will leave this business, and further work on the distribution of space will be carried out using Ubuntu tools.
If only a Windows system partition has been created on the hard disk, using the above method, first compress the space of the C drive. Then, from a part of the unallocated space, create a non-system partition by calling the context menu on it, selecting "Create simple volume" and following the steps of the wizard. We leave the rest of the space unallocated.
Upon completion of all the work, we reboot and set the Ubuntu media in the BIOS priority.
3. Working with disk space using Ubuntu LiveDisk tools
One of the few advantages Linux has over Windows is LiveDisk distributions. It is much more than the Windows Recovery Environment. So, LiveDisk with Ubuntu is almost a complete operating system. Such a system is limited by the impossibility of applying the settings and the low speed of the bootable media, which in emergency cases is unlikely to be of significant importance. Among the standard tools Ubuntu LiveDisk is a utility for working with disk partiality GParted.
When starting LiveDisk, select Russian and click "Start Ubuntu".


In its window, we will see the same partition structure as in the Windows utility diskmgmt.msc, but in a different interface and with different data designations. Attached hard drives are displayed in the upper right corner as "/ dev / sda", where "dev" is the term "device" (short for device), and "sda" is a specific HDD, SSD, flash drive or other media. Media are designated with the last letter replaced in the alphabetical perspective - "sdb", "sdc", "sdd", and so on. Disk partitions are displayed as "/ dev / sda1" and are distinguished by the last digit - numeric perspective. In such conditions it is necessary to be guided by the size of disks and partitions.
Ours has unallocated space with a size of 15 GB, it needs to be partitioned for Ubuntu - for the system itself and its swap file. But on computers with BIOS Legacy (regular BIOS, not UEFI), you first need to create one common partition - an extended one, a container for forming logical partitions. Three existing partitions - "Reserved by the system", disks C and D - were created during the installation of the system and during the operation of Windows by its regular means. This means that by default they were assigned the type of main partitions, of which there should be no more than 4 on the disk. Therefore, in order to be able to further create disk partitions, the fourth partition must be created with an extended type, and already inside it, logical partitions must be formed.
If a partition for Ubuntu has already been formed, but it was previously assigned a primary type, and this is the last of four possible, the partition must be deleted. In the GParted window on the unallocated space, call the context menu and select "Delete". To create a section on the unallocated space, select "New" in the context menu.

In the window that appears for creating a new section in the "Create as" column, select "Advanced section". Click "Add".

On the unallocated space, call the context menu again and select "New". The first is to create a Linux swap partition. Even on modern computers with 4 GB or more of RAM, a swap partition is required to unload data from RAM when entering hibernation mode. In the window for creating a new partition, in the "New size" column, indicate the size equal to the amount of the computer's RAM. In the column "Create as" select "Logical partition", and in the column "File system" - "Linux-swap". At the bottom, click "Add".

On the remaining unallocated space, call the context menu again, and again select "New". In the "New size" column, in our case, we leave all the remaining space for the Ubuntu partition, in the "Create as" column, again, select "Logical partition", and in the "File system" column, put "ext4". Click "Add".

All these operations on disk space partitioning are only planned for now. They are displayed at the bottom of the GParted window and can be overridden if necessary. To use them, you need to press the green checkmark button on the panel above.


wait for the completion of the application of operations and close the GParted utility.
4. Installing Ubuntu
Now it remains to install Linux Ubuntu. Click on the LiveDisk desktop shortcut to install the system.

Choosing Russian.

In our case, we will refuse to download updates during the installation of the system in order to save time. This can be done later. But we will put a check mark for installing third-party software for computer components and ensuring playback of media content.

In the installation type window, select "Other option".

A window with a partition table will open. Here we first click the swap partition and in the appeared mini-window in the "Use as" column set the value, respectively, "swap partition". Click "Ok".

Then, in the table, click on the section prepared for Ubuntu itself, and select the value "Ext4 journaling file system" for it. We put a tick below "Format partition", and in the column "Mount point" select the value "/". Click "Ok".

After that we press the button "Install now".


Choosing a region

keyboard layout,

create an Ubuntu account.

We are waiting for the installation to complete.

We reboot the computer.

After rebooting, the Grub bootloader menu will appear on the screen, where you can later choose which of the operating systems you want to start.

Have a great day!