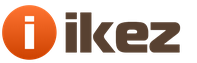If you lost sound on your computer, then this is of course very bad, you need to figure out why this happened as soon as possible and solve this problem quickly.
The reasons for the sudden lack of sound can be very different, it can be anything at all, so we will look at the 10 most popular reasons. They are suitable for almost any Windows, from xp to 10, including windows 7 and 8.
I’ll ask you right away, please take your time before writing in the comments saying what to do, I have no sound on my computer, nothing helps at all. First, consider and work through all 10 steps, I am 99 percent sure that the devil lies in one of the painted reasons.
What to do if the sound is gone
Let's start, as usual, with a simpler one, and finish with a more complex one.
1. Volume controls
Pay attention to the volume icon in the notification area and click on it.

Naturally, the volume slider should be at least in the middle. Make sure it's not at the very bottom.

Well, if the volume icon has such a prohibition icon, it means that the sound in the system is completely muted.
Click on it and the sound will reappear.

Here we also have to be all inclusive.

If suddenly one of the sliders is at the very bottom, then move it at least to the middle and then the sound from the speakers will appear.
Do not forget to check the sound on the speakers, make sure that there are no headphones inserted into them, if they are there, then you need to pull them out with yourself.
And so we continue to look for the answer to the question, Why did the sound disappear on the computer.
You need to go into those devices that are different and check.
Press the volume icon and go to .

In the program that opens, we find our speakers in the device lists and check that there is a green checkmark there.

If God forbid it is not there, then you need to right-click on the device and select the item Use by default.

If your speakers are highlighted in gray, and the status is disabled, then it's easy to fix. Right click and select item turn on naturally don't forget to make them the default.

It also happens that our speakers are not here at all, they are not displayed, in which case you need to click on an empty space and select Show disabled devices. The speakers will then be displayed and they can be turned on as I wrote above, and then made the default.
3. Check your sound card
You need to be sure that the sound card is turned on, if there is still no sound in the speakers, then this moment also needs to be checked.

Perhaps it has already been enabled, or maybe it’s not here at all, there are different cases if your sound card is not displayed, but there is a section for other devices, for example, audio devices on the bus, and next to it is a yellow exclamation mark.

This means that the driver has crashed and needs to be reinstalled. I will talk about this in the next paragraph.
4. Check drivers for sound (Important!)
If you suddenly determine that the sound on your computer has disappeared due to the lack of a driver, then you need to naturally reinstall it.
But for those who have this driver, I still advise you to install it, since most likely the previous version is already outdated and it will be updated with a more recent one.
- First, let's decide which driver you need to download.
- Let's go back to device manager and double click on the sound card.

- Go to the tab intelligence, find section properties and select an item from the list Hardware ID and several values will appear, we need the first one to begin with. Copy it.

- Next, go to the site devid.info, enter this value into the search bar and click Search.
- This site will select the most suitable driver for us and we will only have to download the latest version for our operating system.

- After downloading the driver, run the installation file if available.

- If the driver was downloaded in some other format, then it is installed a little differently through the task manager, click on the Driver tabs Update.

- After that, search for drivers using the built-in program.

- Click browse and specify the path where the driver is located. We press next.

- The installation will be completed, at the end the driver version will be updated.

But installing a sound driver is not all.
For those who have a sound card Realtek, and it costs almost everyone, I recommend installing an auxiliary program.
It's called RealtekHigh Defender Audio Driver. It helps a lot with sound. If, for example, the sound on the computer has disappeared, then again, after installing Realtek High Defender Audio, the problem can most likely be solved.

Download Realtek and install.

The installation takes place in two stages, first the program copies the necessary files and warns that the computer will be restarted, and after the reboot the driver continues its installation in full.

After the installation is complete, the computer will need to be restarted again for all changes to take effect.

As a result, we will see a new icon next to the volume control, this is a small column that indicates that the program is already running.

You can run it and you can even make some settings, but more on that in the next article.

5. Connecting to a computer
If the sound still hasn't worked, then here's another reason that occurs from time to time. Here is his solution.
Expand the system unit and check that the cable from the speakers is fully inserted into the corresponding connector.

Almost always it is highlighted in green, this is a speaker connector. Check that the cable is firmly inserted into this connector. And in general, for reinsurance, I advise you to pull it out again and insert it again.

6. Windows Audio Service
Sometimes it happens that the sound disappears due to a service failure. Let's check that everything is in order there.

7. Check columns
Of course, you have already checked 100, turned the volume controls on the speakers, but I can’t skip this point, because it happens that the wires have gone somewhere, they forgot to insert the speakers. Or let's say the headphones are broken and the like. And the user immediately rushes into a panic, what to do, there is no sound, what happened.
Connect the speakers that lost sound to another computer or laptop. So it will be much more reliable, if you do this procedure, then you will be 100% sure that your speakers have not broken, it will already be much easier. The same applies to headphones, if there is no sound there either.
8. Sound settings in BIOS
This step is for those who have recently made some changes in Bios. If you changed something in Bios, then there is a chance that you accidentally disabled the function that is responsible for the sound.

9. Viruses
If you have some kind of hard virus, then it is 100% that it harmed our computer.
All malware must be removed. Well, of course, due to viruses, the sound rarely disappears, but this also happens, so this step also needs to be worked out
10. System restore or reinstall Windows.
If you suddenly lost sound on your computer or laptop, and you even know what day it happened or after what operation, then you can return everything to its place by performing a system rollback.
There is such a cool feature as system restore. Below are instructions on how to get started.

And in the saddest cases, when System Restore did not help or was disabled altogether, then reinstalling Windows can help you. This seems to me the latest attempt to return sound to the computer.
Nothing helped
I hope you carefully worked through all 10 steps before you got to this point.
But if you have done all this, and nothing helps you, then all that remains is to take the computer to the master and let him look at you. Most likely your sound card is broken and you will need to replace it.

In any case, I ask you to write in the comments how you managed to solve the sound problem on your computer. Wish you luck.